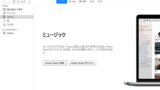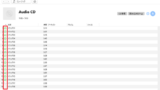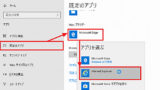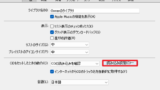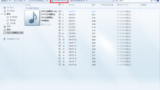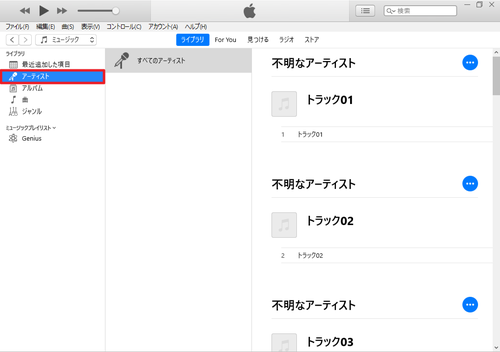
iTunes を使用して音楽 CD をパソコンに取り込んだ音楽を再生する方法です。
準備
本記事では iTunes を使用して音楽 CD を取り込みますので、iTunes がインストールされている必要があります。iTunes のインストールについては、次のサポート記事をご参照ください:
音楽 CD からパソコンに取り込む方法については、次のサポート記事をご参照ください:
ライブラリから再生する
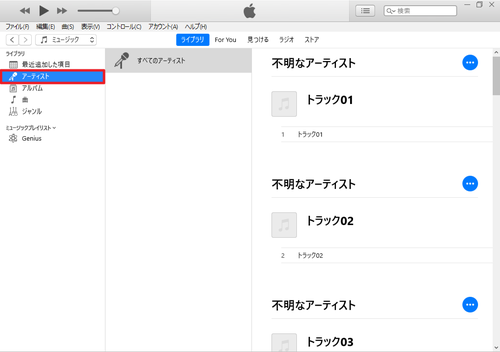
取り込んだ音楽 CD の内容は iTunes のライブラリからかんたんに再生できます。
ライブラリは、「最近追加した項目」、「アーティスト」、「アルバム」、「曲」、「ジャンル」に分かれており、見つけ出しやすくなっています。
例えば、この画像の例では、左から「アーティスト」、中から「すべてのアーティスト」(または任意のアーティスト)、右から「トラック」(または曲名) を順に選んでいくと、目的の楽曲をかんたんに見つけ出すことができます。
音楽ファイルから再生する
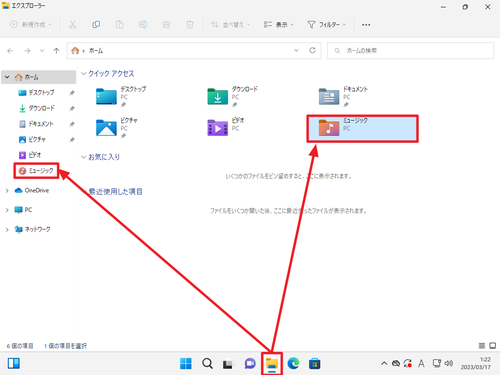
※通常は、iTunes のライブラリから再生することをおすすめします。実体ファイルに触れることは推奨しません。
音楽ファイルの実体は「ミュージック」内の「iTunes」内の「iTunes Media」内の「Music」フォルダ内に階層化されて保存されています:
- ミュージック
- iTunes > iTunes Media > Music
- アーティストA (フォルダ)
- アルバム1 (フォルダ)
- 収録曲1 (ファイル)
- 収録曲2 (ファイル) ★
- アルバム2
- 収録曲1
- 収録曲2
- 収録曲3
- アルバム1 (フォルダ)
- アーティストB
- アルバム3
- 収録曲1
- 収録曲2
- アルバム3
- アーティストA (フォルダ)
- iTunes > iTunes Media > Music
例えば、上記の ★ の音楽ファイルを再生したい場合、「ミュージック」フォルダを開き、「iTunes」フォルダを開き、「iTunes Media」フォルダを開き、「Music」フォルダを開き、「アーティストA」フォルダを開き、「アルバム1」フォルダを開き、楽曲一覧から「収録曲2」のファイルについて再生する操作をします。操作方法は次の項をご参照ください。
既定のプレーヤで再生する
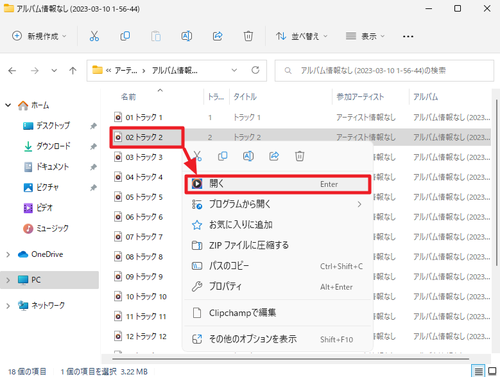
収録曲 (ファイル) をダブルクリックすると既定のプレーヤが起動して再生が開始されます。
プレーヤを指定して再生する
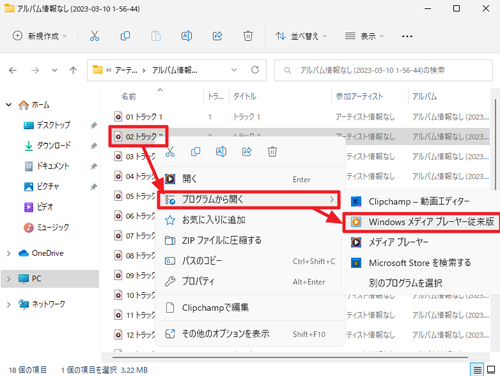
収録曲 (ファイル) を[右クリック]して[プログラムから開く]から「Windows メディア プレーヤー従来版」や「iTunes」など好みのソフトウェアをクリックして再生します。
(参考) 既定のアプリを変更する場合は、次のサポート記事をご参照ください:
関連
取り込む際のファイル形式や音質を設定する方法については、次のサポート記事をご参照ください:
Windows Media Player Legacy を使用して音楽 CD をパソコンに取り込む方法については、次のサポート記事をご参照ください:
注意
- 本操作例は、Windows 11 にインストールされた iTunes で音楽 CD をパソコンに取り込むものです
- 音楽 CD によっては、取り込めない仕様のものもあります
- 対象とする音楽 CD の取り込み行為が関連法規により自身に許可されているか等を確認してから操作を行ってください
スポンサードリンク