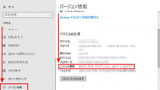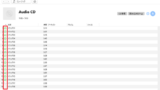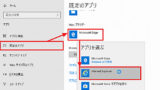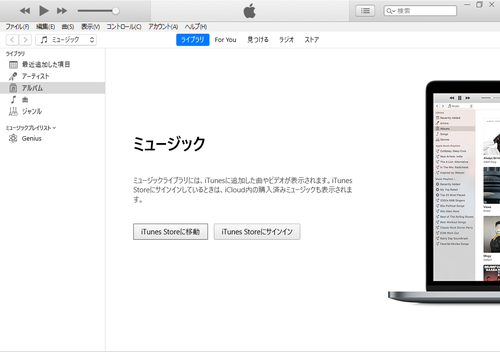
Windows 11 に iTunes をインストールする方法です。
iTunes
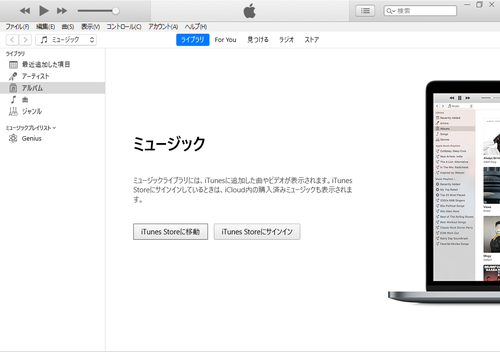
iTunes (あいちゅーんず) は、Windows Media Player のようなメディア プレーヤ機能、 iPhone のバックアップ作成や復旧機能、データ転送機能など多くの機能を持つソフトウェアです。
macOS や Windows に対応しており、Windows 用は、従来のソフトウェア版と Microsoft Store アプリ版が提供されています。
Microsoft Store アプリ版
この項では、Microsoft Store アプリ版をインストールします。
インストール
Microsoft Store アプリ版は、以下よりインストールします:
- iTunes – Microsoft Store アプリ
https://apps.microsoft.com/store/detail/itunes/9PB2MZ1ZMB1S
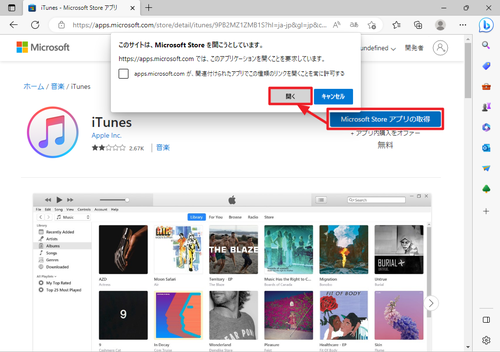
[Microsoft Store アプリの取得]をクリック、「このサイトは、Microsoft Store を開こうとしています」の表示に[開く]をクリックします。
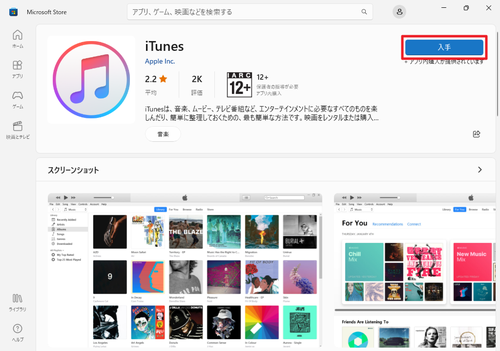
Microsoft Store が表示されたら[入手]をクリックします。
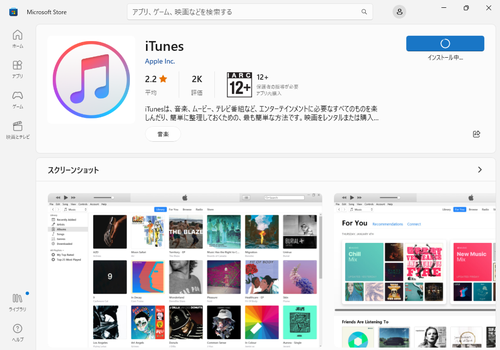
インストールが完了するまで待ちます。
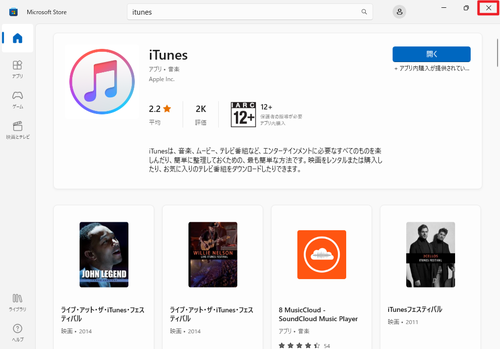
インストールが完了すると「開く」が表示されますので、閉じます。
起動のしかた
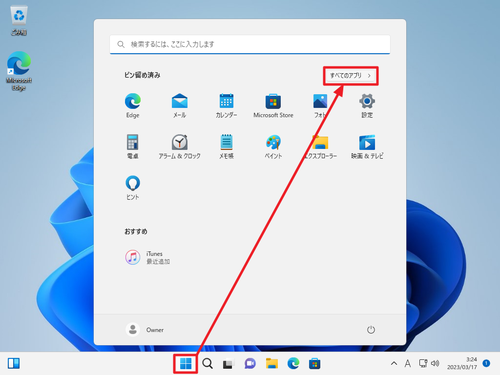
[スタート]をクリックして[すべてのアプリ]をクリックします。
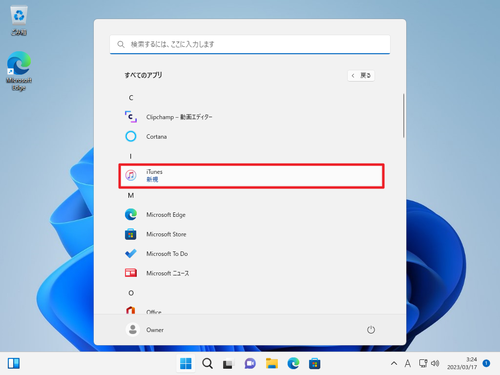
[iTunes]をクリックします。
※この際「iTunes Mobile Device ヘルパーはログイン時に実行されるように構成されました」と表示されることがあります
→ 本記事内「初回起動」の項へお進みください
ソフトウェア版
この項では、ソフトウェア版をインストールします。
ダウンロード
以下よりダウンロードします:
- iTunes – Apple(日本)
https://www.apple.com/jp/itunes/
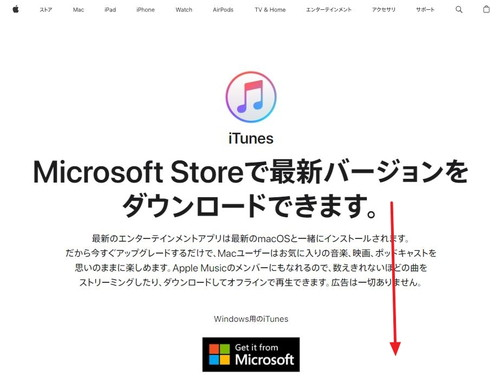
ページが表示されたら下にスクロールします。
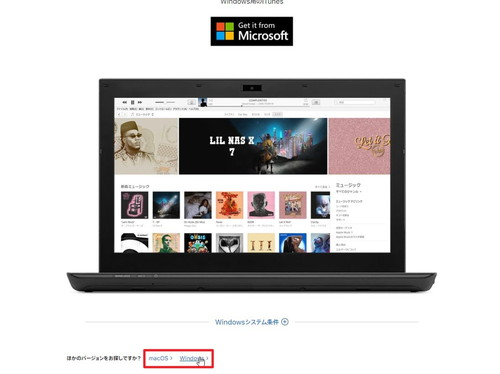
「ほかのバージョンをお探しですか?」から[Windows]をクリックします。
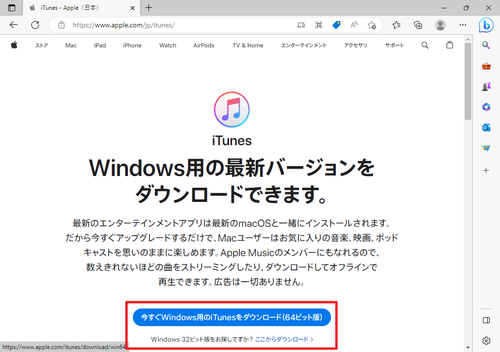
[今すぐ Windows 用の iTunes をダウンロード (64 ビット版)]をクリックします。
※32 ビット版をダウンロードする場合は、「Windows 32 ビット版をお探しですか?こちらからダウンロード」をクリックします。
お使いの環境が 64 ビット環境 (x64) か 32 ビット環境 (x86) か不明な場合は、次のサポート記事をご参照ください:
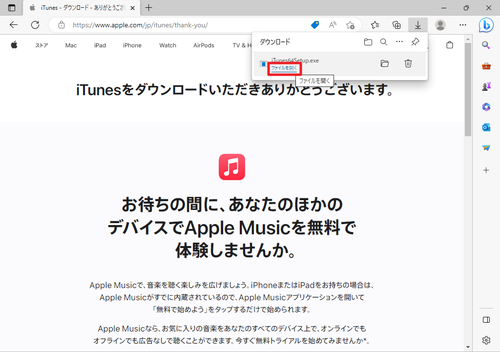
ダウンロードが完了したら[ファイルを開く]をクリックします。
インストール
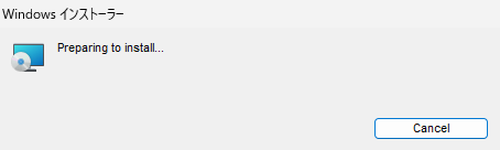
インストーラーが起動するまで待ちます。
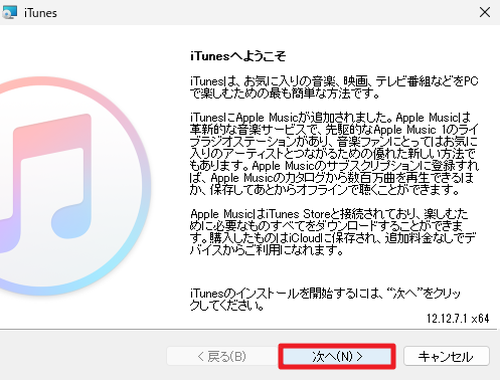
「iTunes へようこそ」が表示されたら[次へ]をクリックします。
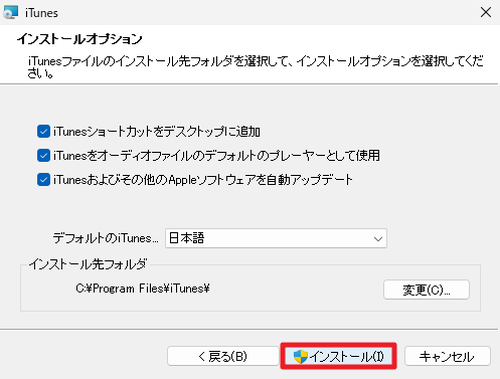
「インストール オプション」が表示されたら[インストール]をクリックします。この際、インストール オプションの設定を変更したい場合は、設定したあと「インストール」をクリックします:
- iTunes ショートカットをデスクトップに追加
- iTunes のショートカットがデスクトップに作成され、iTunes の起動がかんたんになります。チェックを入れておくことをおすすめします。
- iTunes をオーディオ ファイルのデフォルトのプレーヤとして使用
- オーディオ ファイルを開こうとした時、そのファイル形式が iTunes 対応のものであれば、iTunes が自動的に起動するようになります。iTunes をメインとして使用する場合は、チェックを入れておくことをおすすめします。現在の既定のアプリから変更したくないときは、チェックを外しておくことをおすすめします。(「関連」の項を参照ください)
- iTunes およびその他の Apple ソフトウェアを自動アップデート
- iTunes や関連するソフトウェアの自動アップデートします。チェックしない場合は、定期的に自分でそれぞれのソフトウェアのアップデートの有無を確認する必要があります。自動的に行うと利用者の負担が軽減されますので、チェックを入れることをおすすめします。
- デフォルトの iTunes
- iTunes の言語を選択して設定します。通常は「日本語」を選択します。
- インストール先フォルダ
- インストール先フォルダは、変更しないことをおすすめします。
※この例では、すべてデフォルトのままインストールしました
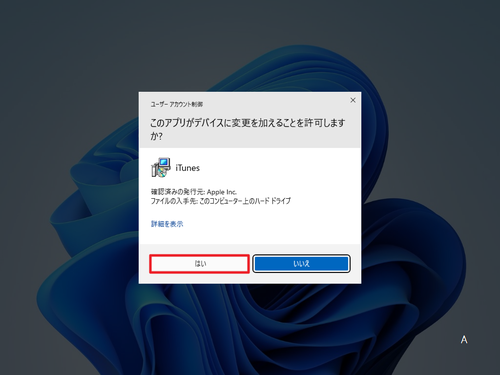
「ユーザー アカウント制御」が表示されたら[はい]をクリックします。
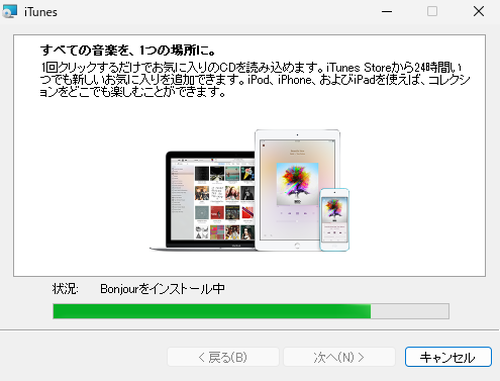
インストールが完了するまで待ちます。
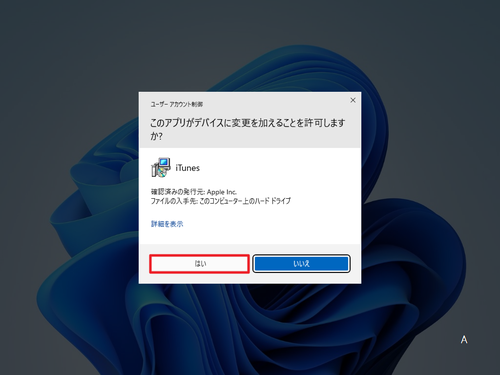
「ユーザー アカウント制御」が表示されたら[はい]をクリックします。
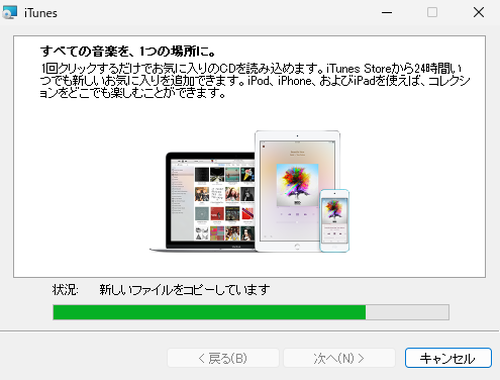
インストールが完了するまで待ちます。
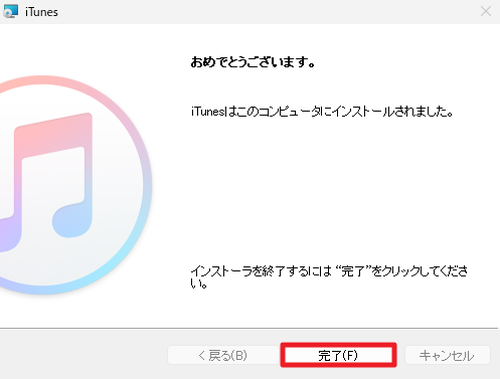
「おめでとうございます」と表示されたら[完了]をクリックします。
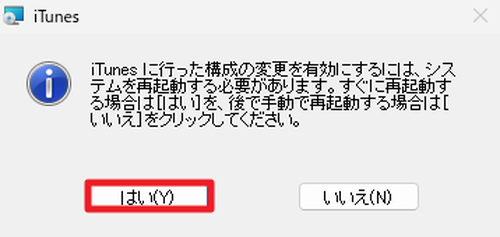
「iTunes に行った構成の変更を有効にするには、システムを再起動する必要があります。~」と表示されたら[はい]をクリックして再起動します。
起動のしかた
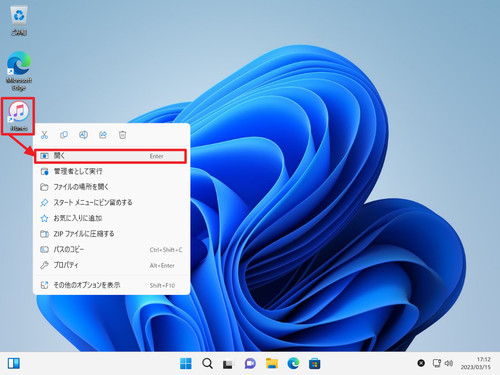
デスクトップ上のショートカット「iTunes」をダブルクリックするか、[右クリック]して[開く]をクリックします。
→ 本記事内「初回起動」の項へお進みください
初回起動
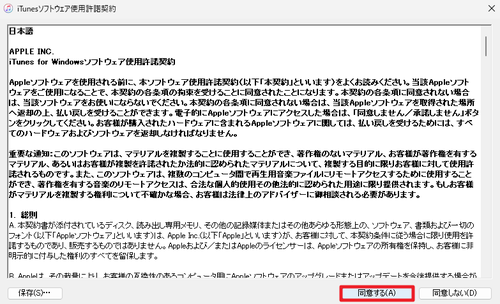
「iTunes ソフトウェア使用許諾契約」が表示されたら内容をよく確認して同意できる場合は[同意する]をクリックします。
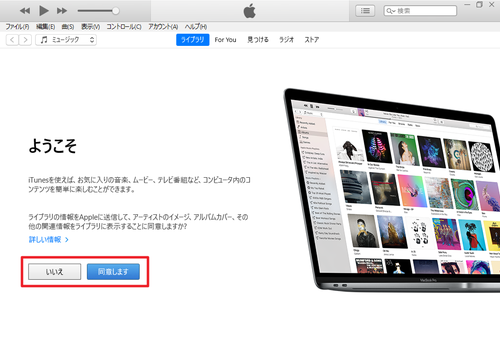
「ようこそ」が表示されたら内容をよく確認して「いいえ」または「同意します」をクリックします。
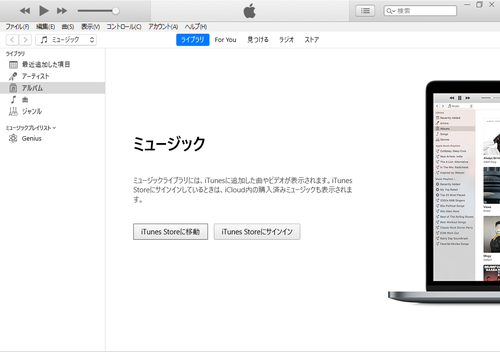
起動したところ。
関連
音楽 CD をパソコンに取り込む方法については、次のサポート記事をご参照ください:
既定のアプリについては、次のサポート記事をご参照ください:
注意
- 本操作例は、Windows 11 に iTunes をインストールするものです
スポンサードリンク