
Windows 11 の Windows Media Player Legacy を使用して音楽 CD をパソコンに取り込む方法です。
Windows Media Player Legacy
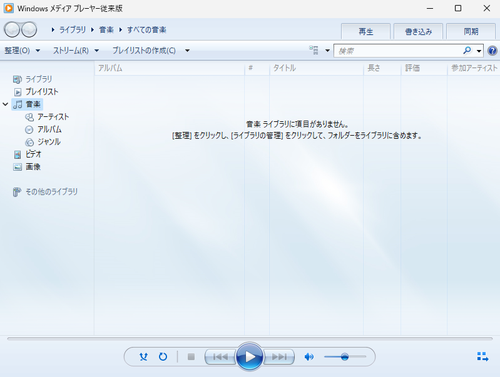
「Windows Media Player Legacy」は、以前の Windows で使用されていた「Windows Media Player 12」(WMP12) と同様のもので、「Windows メディア プレーヤー従来版」や「Windows メディア プレーヤー レガシ」とも表記されます。
ここでは、Windows 11 で Windows Media Player Legacy を使用して音楽 CD をパソコンに取り込む方法を記載します。
なお、Windows 11 には、同様の機能を持つアプリや名称の似通ったアプリがありますので、ご注意ください。
音楽 CD をパソコンに取り込む
Windows Media Player Legacy の起動
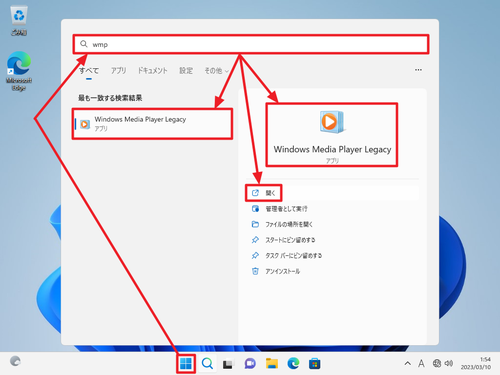
[スタート]をクリックして「検索欄」に[wmp]と入力し、いずれかの[Windows Media Player Legacy]をクリックして起動します。
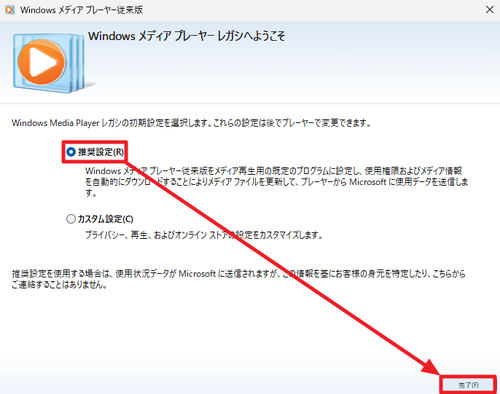
「Windows メディア プレーヤー レガシへようこそ」と表示されたら、[推奨設定]を選択して[完了]をクリックします。
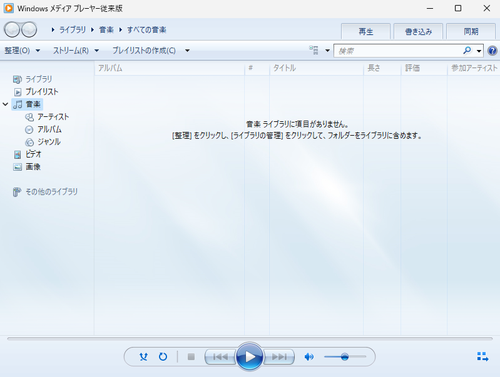
起動したところ。
音楽 CD の挿入
取り込みたい音楽 CD をパソコンの光学ディスク ドライブに挿入します。ディスクの挿入方法については、次のサポート記事をご参照ください:
※パソコンによっては、光学ディスク ドライブを搭載していない機種がありますので、その場合は、外付けの光学ディスク ドライブを接続します:

挿入した音楽 CD が認識されて Windows Media Player Legacy に表示されたところ。
※音楽 CD を挿入した時に、選択肢が表示された場合は、無視します
※音楽 CD を挿入した時に「メディア プレーヤー」や他の関連ソフトウェアが起動したときは、Windows Media Player Legacy 以外のソフトウェアを終了します
アーティストや楽曲名の取得と編集
挿入された音楽 CD の情報からアーティストや楽曲名などをインターネットから自動的に取得する仕組みがあります。
ただし、すべての情報が登録されているわけではないので、挿入された音楽 CD の情報が取得できない場合もあります。
取得された情報の変更や、取得できなかった音楽 CD の情報を手動で登録することもできます。
これらの作業は、取り込みの開始前に作業しておくことを推奨します。
取り込むトラックの選択
通常、リストの左側にあるチェックボックスは、すべてチェックが入り、取り込みの対象になります。したがって、挿入した音楽 CD 内のすべての楽曲を取り込む場合は、特別な操作は必要ありません。
もし、挿入した音楽 CD 内の特定の楽曲だけを取り込む (または特定の楽曲だけを取り込まない) 場合は、チェックボックスを操作します。
取り込み形式と音質の選択
好みの取り込み形式と音質を選択する場合は、次のサポート記事をご参照ください:
取り込みの開始

[CD の取り込み]をクリックすると、チェックマークの入っている楽曲が順にパソコンに取り込まれますので、完了するまで待ちます。
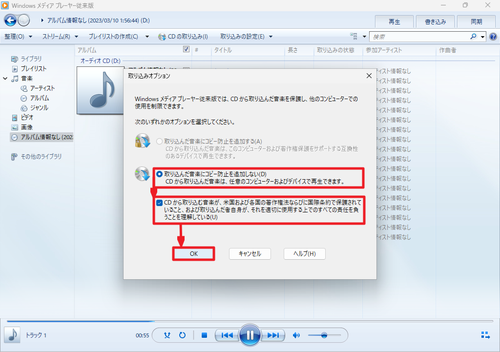
「取り込みオプション」が表示された場合は、内容をよく確認して[取り込んだ音楽にコピー防止を追加しない]を選択し、[CD から取り込む音楽が、米国および各国の~]にチェックを入れ、[OK]をクリックします。
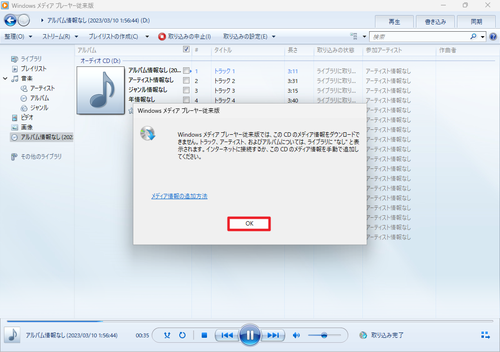
「Windows メディア プレーヤー従来版では、この CD のメディア情報をダウンロードできません。~」と表示された場合は、[OK]をクリックします。
取り込んだ楽曲の再生
取り込みが完了したら音楽 CD を取り出します。取り込んだ楽曲を再生する方法については、次のサポート記事をご参照ください:
自動開始と自動排出
数多くの CD の取り込みを連続的に行う場合は、以下の設定をすると便利に取り込み作業ができます。
自動開始
[取り込みの設定]から[CD の取り込みを自動的に開始する]をクリックします。
この設定を行うと、パソコンに CD が挿入され、それが音楽 CD であれば、自動的に音楽 CD の取り込み作業が開始されるようになります。
自動排出
[取り込みの設定]から[取り込み後に CD を取り出す]をクリックします。
この設定を行うと、音楽 CD の取り込み作業が終了したとき、挿入された音楽 CD が自動的に排出されるようになります。
※排出する際は、光学ディスク ドライブが自動的に開きますので、安定した周囲に障害物がない状態にしておくことを強く推奨します
自動開始 & 自動排出
「CD の取り込みを自動的に開始する」と「取り込み後に CD を取り出す」の両方を有効にすると、音楽 CD が挿入されると自動的に取り込みを開始し、取り込み作業が完了するとディスクが自動的に排出されるようになりますので、数多くの音楽 CD をパソコンに取り込みたい場合に効率的に作業ができるようになります。
手順のイメージは次のようになります:
- ディスクを挿入する
- 自動的に取り込みが開始される
- 取り込み完了後に自動排出される
- ディスクを入れ替える
- 自動的に取り込みが開始される
- 取り込み完了後に自動排出される
- ディスクを入れ替える
- :
- :
注意
- 本操作例は、Windows 11 の Windows Media Player Legacy を使用して音楽 CD をパソコンに取り込むものです
- 音楽 CD によっては、取り込めない仕様のものもあります
- 対象とする音楽 CD の取り込み行為が関連法規により自身に許可されているか等を確認してから操作を行ってください
スポンサードリンク



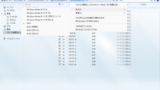
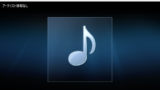
![はじめてのWindows11[第2版] (BASIC MASTER SERIES 533)](https://m.media-amazon.com/images/I/51-DIXPOhfL._SL160_.jpg)




















