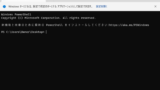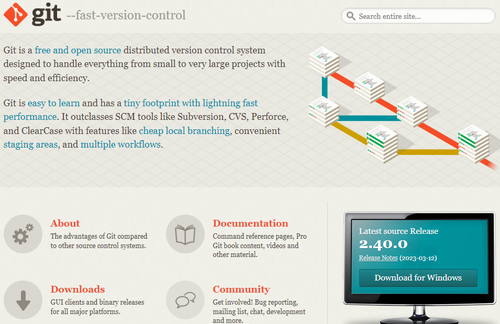
Windows 11 に Git をインストールする方法です。
Git
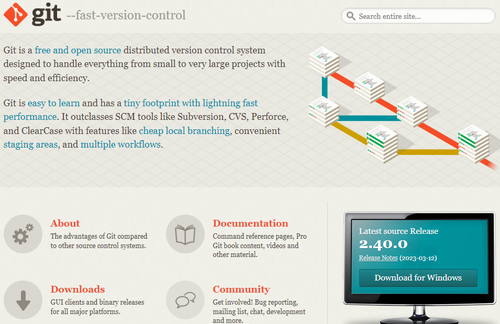
Git (ぎっと) は、Linux カーネルの開発のためにオープンソースで開発されている分散バージョン管理システムです。現在は多くのソフトウェア開発に使用されています。また、開発者でなくとも、その成果物などを受取る際にも使用されます。
ダウンロード
以下よりダウンロードします:
- Git – Downloads
https://git-scm.com/downloads
[Windows]をクリックします。
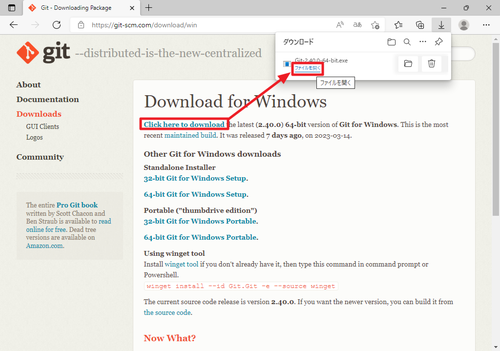
[Click here to download the latest]をクリックし、ダウンロードが完了したら[ファイルを開く]をクリックします。
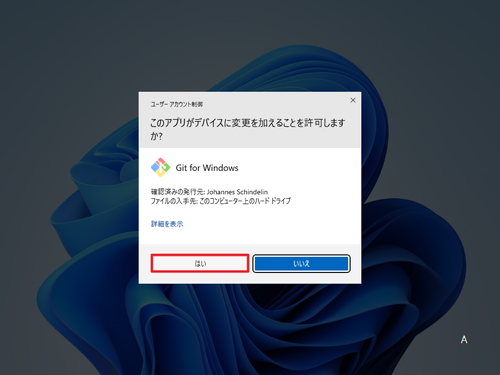
「ユーザー アカウント制御」が表示されたら[はい]をクリックします。
インストール
※ Git のインストールでは、様々な設定や選択が可能ですが、この例では、すべてデフォルトでのインストールを記載します。好みの設定がある場合は、適宜お読み替えください。
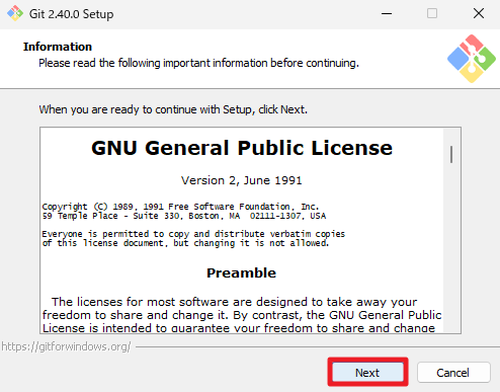
「Information」と表示されたら[Next]をクリックします。
※ライセンス (GNU GPL Ver.2)
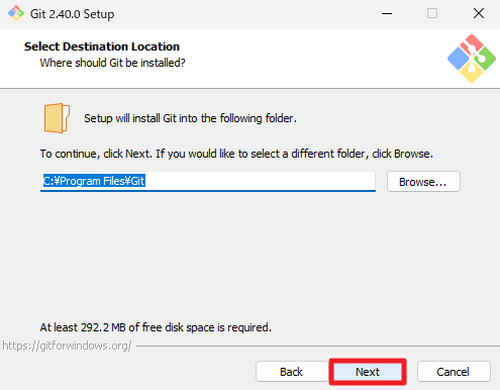
「Select Destination Location」と表示されたら[Next]をクリックします。
※インストール場所
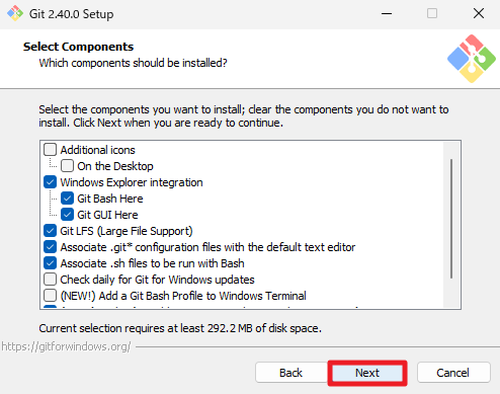
「Select Components」と表示されたら[Next]をクリックします。
※インストール コンポーネント
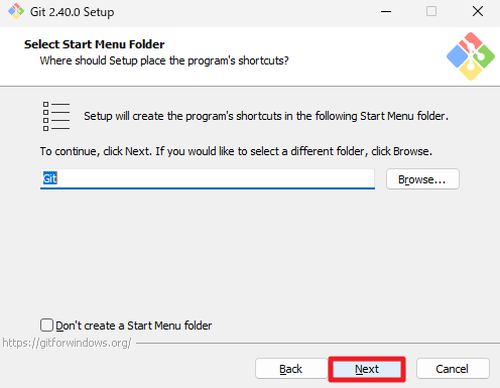
「Select Start menu Folder」と表示されたら[Next]をクリックします。
※スタート メニュー フォルダ
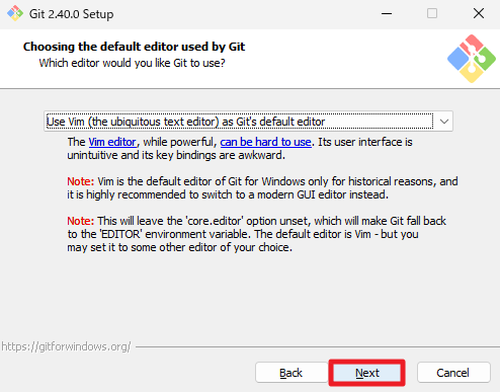
「Choosing the default editor used by Git」と表示されたら[Next]をクリックします。
※デフォルト エディタの選択 (Vim)
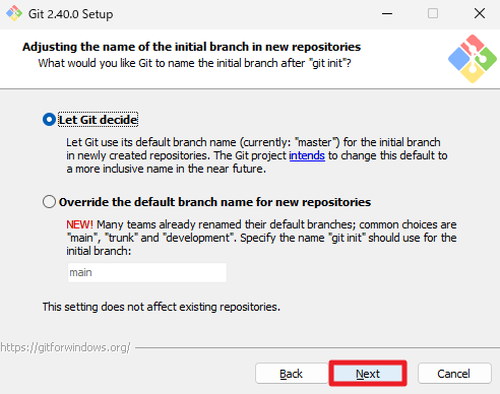
「Adjusting the name of the initial branch new repositories」と表示されたら[Next]をクリックします。
※リポジトリ名の調整
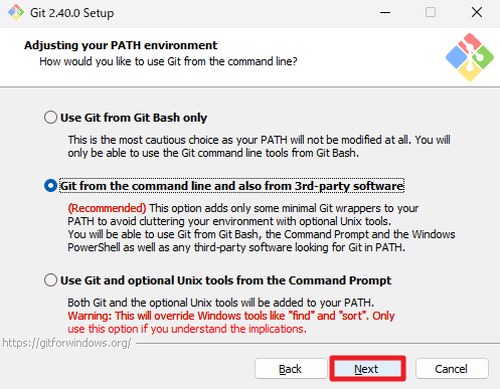
「Adjusting your PATH environment」と表示されたら[Next]をクリックします。
※環境 PATH の調整
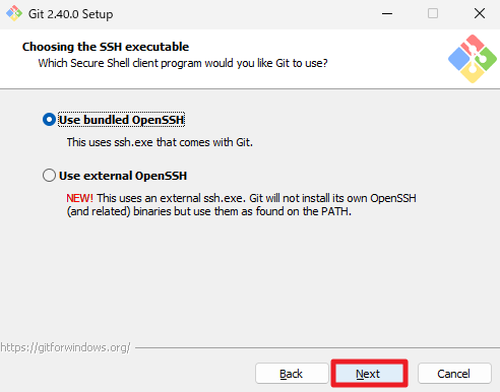
「Choosing the SSH executable」と表示されたら[Next]をクリックします。
※SSH の選択
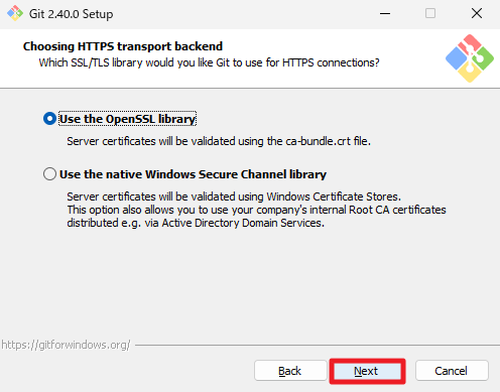
「Choosing HTTPS transport backend」と表示されたら[Next]をクリックします。
※HTTPS の選択
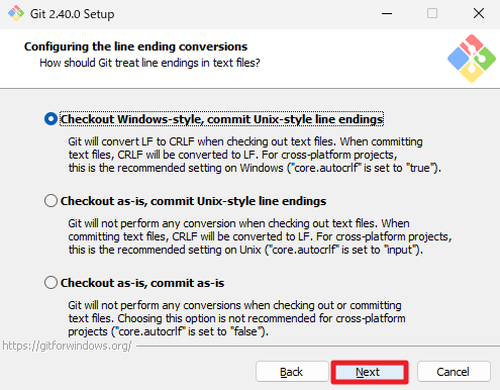
「Configuring the line ending conversions」と表示されたら[Next]をクリックします。
※改行文字の構成
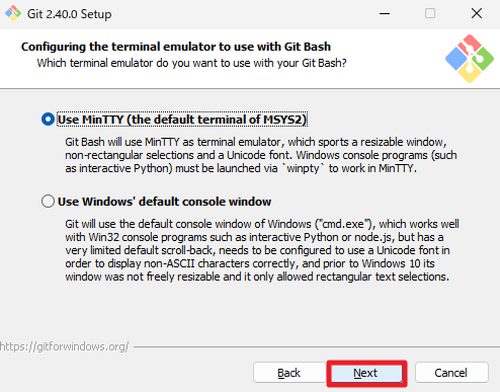
「Configuring the terminal emulator to use with Git Bash」と表示されたら[Next]をクリックします。
※ターミナル エミュレータの構成
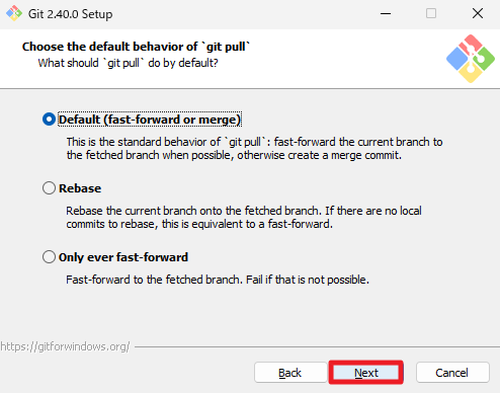
「Choose the default behavior if `git pull`」と表示されたら[Next]をクリックします。
※`git pull`のデフォルト動作選択
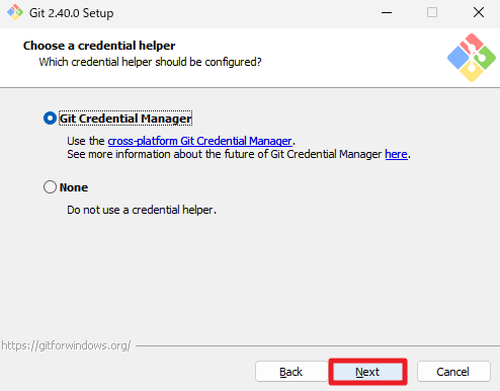
「Choose a credential helper」と表示されたら[Next]をクリックします。
※認証情報ヘルパーの選択
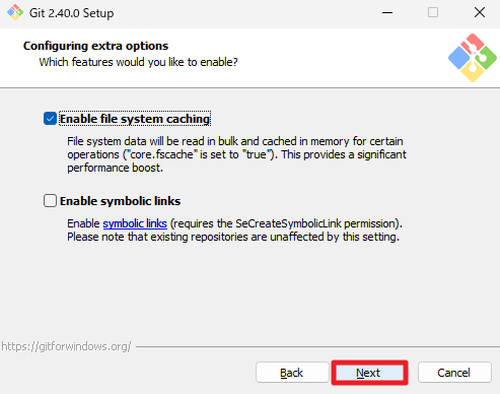
「Configuring extra options」と表示されたら[Next]をクリックします。
※その他のオプション構成
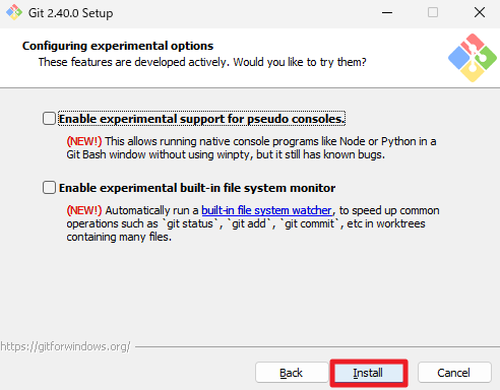
「Configuring experimental options」と表示されたら[Install]をクリックします。
※実験的オプションの構成
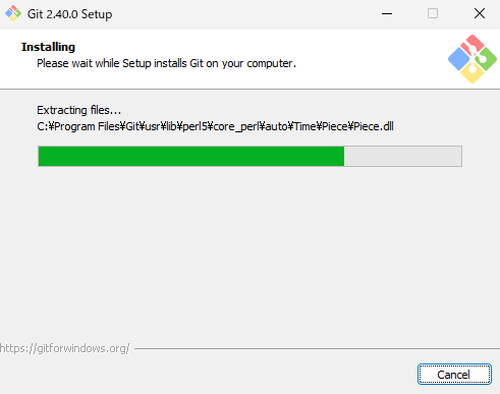
インストールが完了するまで待ちます。
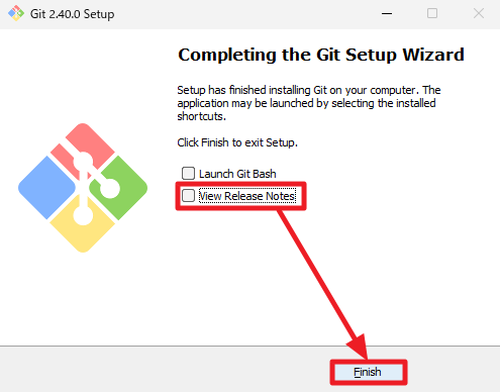
「View Release Notes」のチェックを外し[Finsh]をクリックします。
動作確認
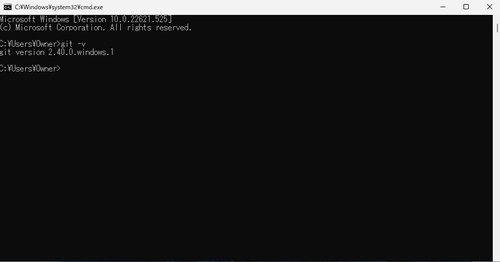
コマンドを使用して動作確認を行います。コマンド プロンプトを開く方法については、次のサポート記事をご参照ください:
次のコマンドを実行して動作確認をします:
git -v実行例:
Microsoft Windows [Version 10.0.22621.525]
(c) Microsoft Corporation. All rights reserved.
C:\Users\Owner>git -v
git version 2.40.0.windows.1正常に動作し、バージョン情報が返されました。
参考文献等
- Git – Wikipedia
https://ja.wikipedia.org/wiki/Git
注意
- 本操作例は、Windows 11 に Git (Ver.2.40.0) をインストールするものです
スポンサードリンク