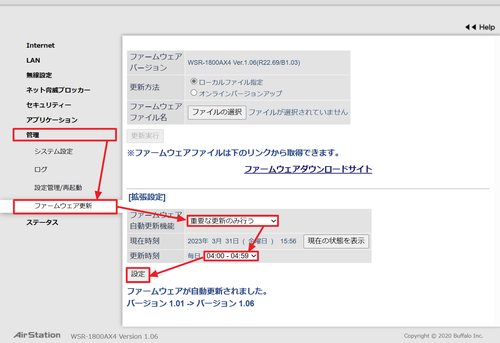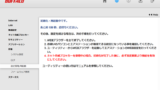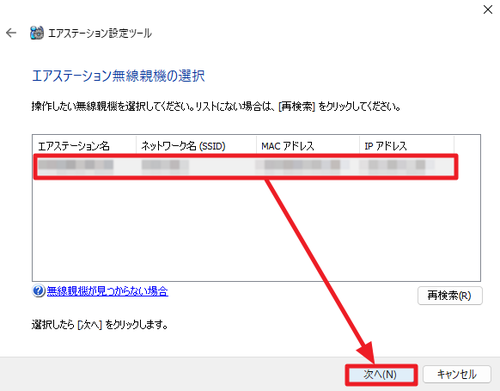
「AirStation 設定ツール」をインストールして Wi-Fi (無線) 親機の AirStation を設定する方法です。
AirStation 設定ツール
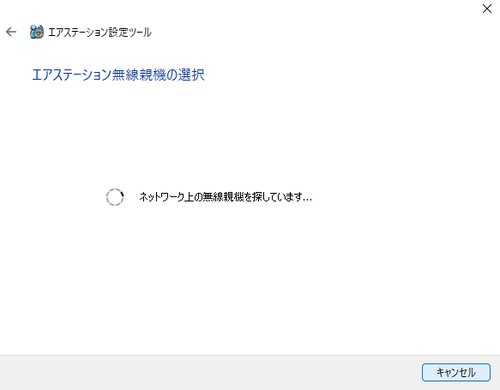
AirStation 設定ツールは、BUFFALO (ばっふぁろー) 製の Wi-Fi (無線) 親機である AirStation (えあ すてーしょん) を設定するソフトウェアです。
AirStation の設定を行うには、 IP アドレス等の情報が必要ですが、「AirStation 設定ツール」を使用すると、ネットワーク上の AirStation を検索できますので、設定画面へのアクセスが容易になります。
ダウンロード
以下よりダウンロードします:
- エアステーション設定ツール (Windows) Ver.2 : ダウンロード | バッファロー
https://www.buffalo.jp/support/download/detail/?dl_contents_id=60749
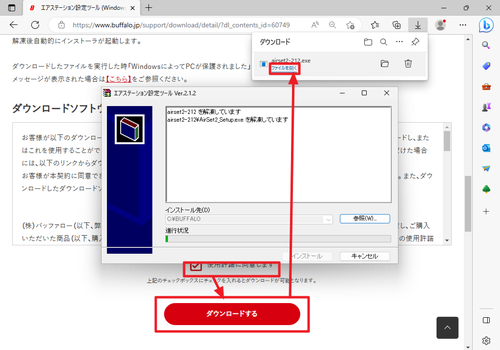
使用許諾をよく確認して同意できる場合は[使用許諾に同意します]をクリックし、[ダウンロード]をクリックします。
ダウンロードが完了したら[ファイルを開く]をクリックします。クリックすると「エアステーション設定ツール Ver.2.1.2」が表示され解凍が開始し、完了すると閉じられます。
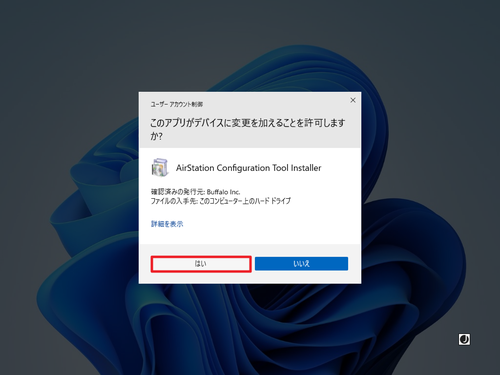
「ユーザー アカウント制御」が表示された場合は[はい]をクリックします。
インストール
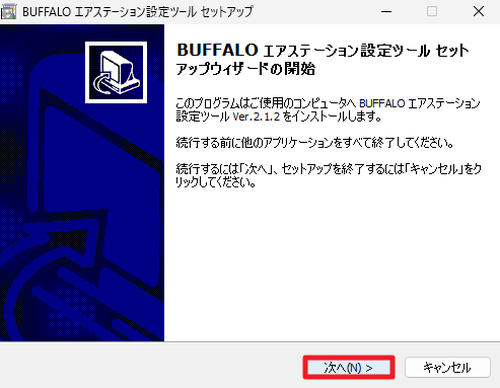
「BUFFALO エアステーション設定ツール セットアップ」が表示されたら[次へ]をクリックします。
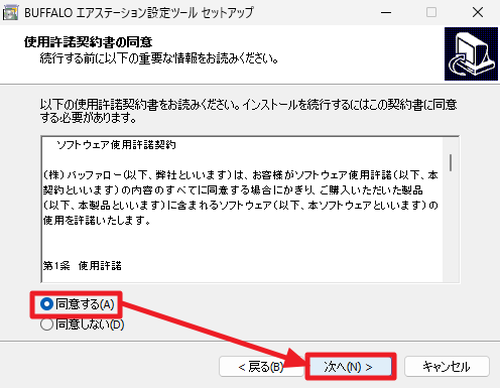
「使用許諾契約書の同意」が表示されたら内容をよく確認して同意できる場合は[同意する]を選択して[次へ]をクリックします。
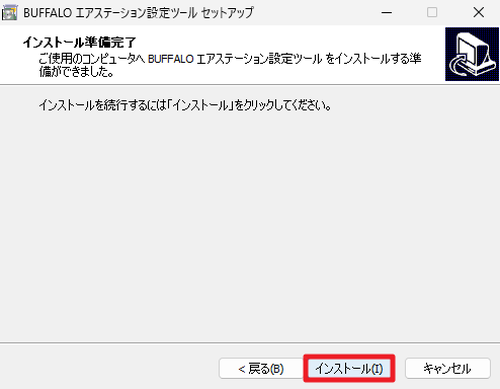
「インストール準備完了」が表示されたら[インストール]をクリックします。
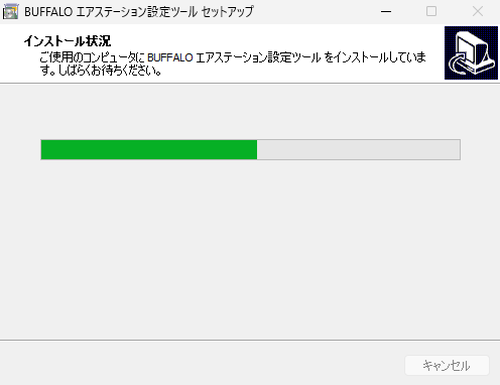
インストールが完了するまで待ちます。
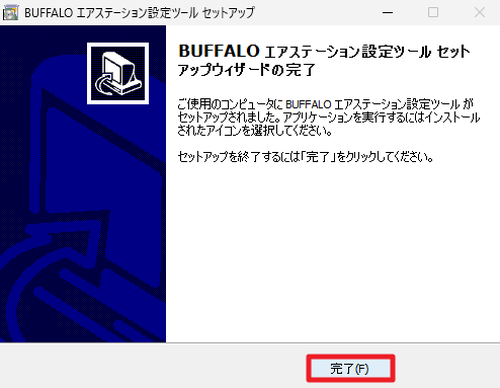
「BUFFALO エアステーション設定ツール セットアップ ウィザードの完了」が表示されたら[完了]をクリックします。
使い方
起動のしかた
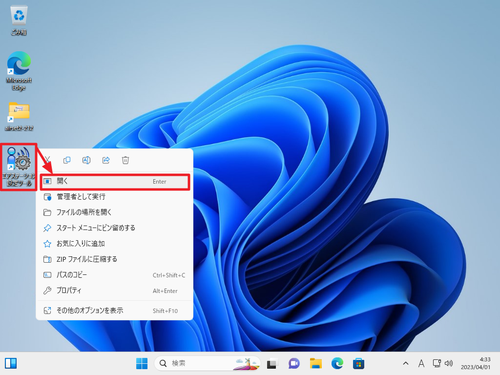
デスクトップ上に作成された「エアステーション設定ツール」をダブルクリックするか、[右クリック]して[開く]をクリックします。
無線親機の検索
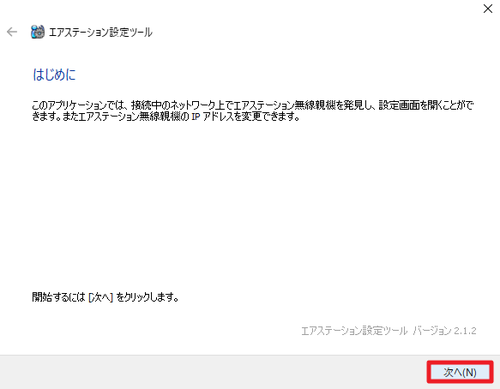
「はじめに」が表示されたら[次へ]をクリックします。
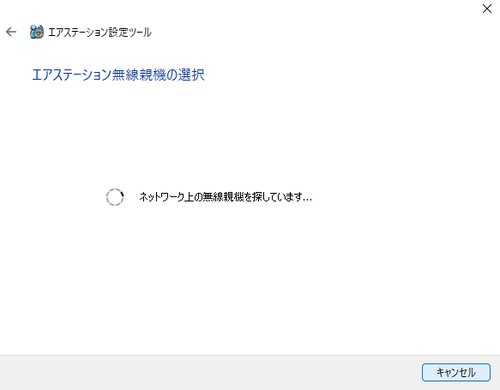
「ネットワーク上の無線親機を探しています …」と表示されたら完了するまで待ちます。
無線親機の選択
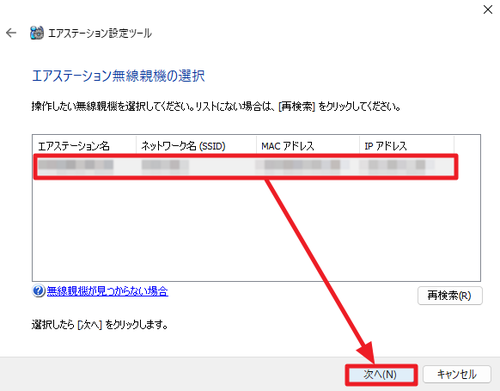
「エアステーション無線親機の選択」が表示されたら、設定を行いたい AirStation を選択して[次へ]をクリックします。
無線親機の設定
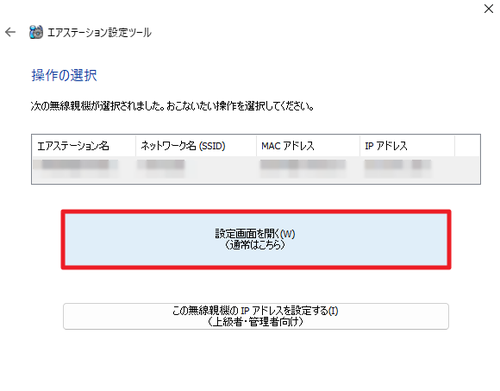
「操作の選択」が表示されたら[設定画面を開く]をクリックします。
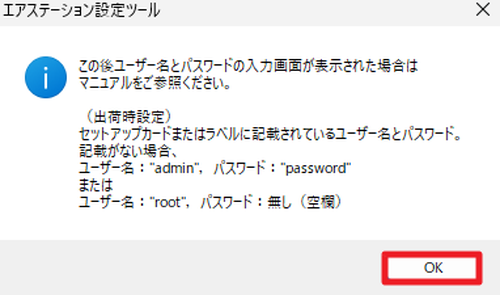
「この後ユーザー名とパスワードの入力画面が表示された場合はマニュアルをご参照ください。」と表示されたら[OK]をクリックします。
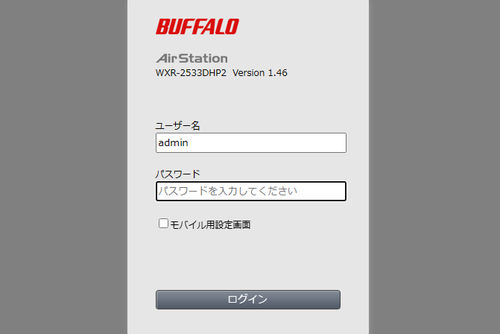
ログイン画面が表示されたら認証情報 (「ユーザー名」と「パスワード」の組み合わせ) を入力してログインし、必要な設定操作を行います。
(参考) ひとつ前の表示にあるとおり「admin / password」または「root / (パスワードなし)」でログインできる無線親機もあります。
しかし、近年の機種では、セキュリティ対策として、親機本体に貼り付けられたランダムなパスワードとなっていることが多くあります。
本体のシールには様々な ID やパスワードが記載されていますが、ここで使用するのは「ログイン用パスワード」と書かれている英数字です。(画像参照)
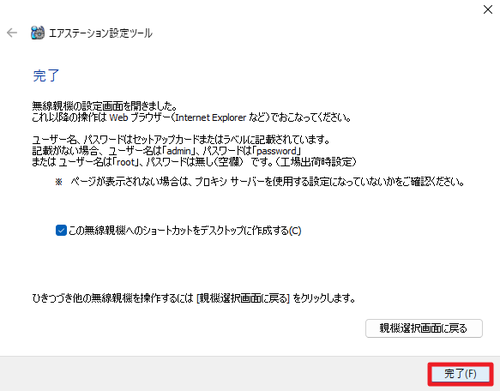
「完了」が表示されたら[完了]をクリックします。
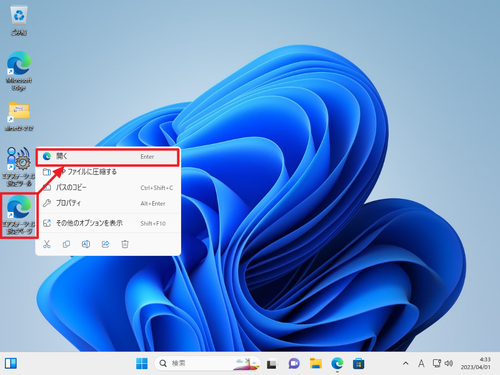
この際「この無線親機へのショートカットをデスクトップに作成する」にチェックが入っていると、デスクトップ上に今回操作した無線親機の設定画面をエアステーション設定ツールを使用せずに素早く開くことができるショートカットが作成されます。
頻繁に設定を行う場合はチェックを入れておくことをおすすめします。設定が完了した後はショートカットを削除できます。
ショートカット削除後に再度設定を行う場合は、エアステーション設定ツールを使用して設定画面にアクセスします。また、ブラウザに AirStation の IP アドレスを入力して直接アクセスすることも可能です。
エラー例
ネットワークに接続されていないようです
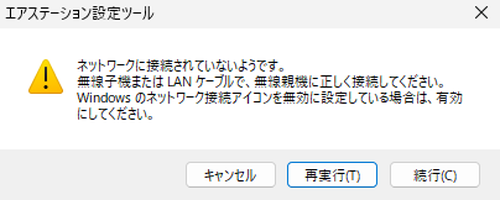
ネットワークに接続されていないようです。
無線子機または LAN ケーブルで、無線親機に正しく世知属して下さい。
Windows のネットワーク接続アイコンを無効に設定している場合は、有効にしてください。「ネットワークに接続されていないようです~」と表示された場合は、エアステーション設定ツールを実行しているパソコンがネットワークに接続されているか確認します。正しくネットワークに接続されていることを確認したら[再実行]をクリックします。
※ネットワークに接続した直後は、本エラーが再表示されることがあります
無線親機が見つかりませんでした
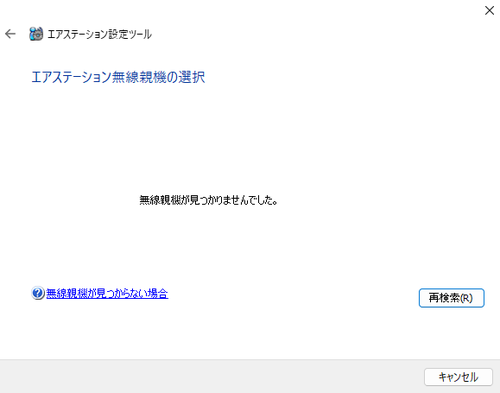
「無線親機が見つかりませんでした」と表示された場合は、無線親機の電源が入っているか確認するなど正しく動作しているか確認します。また、設定を行いたい無線親機と設定ツールがインストールされたパソコンが同一のネットワークに接続されているかを確認します。確認後、[再検索]をクリックします。
※ネットワークに接続した直後は、本エラーが再表示されることがあります
参考
以前の Windows や macOS 用の「エアステーション設定ツール」をダウンロードする場合は、以下よりダウンロードします:
- AirStation設定ツール | バッファロー
https://www.buffalo.jp/support/other/airset.html
関連
ファームウェアの手動更新については、次のサポート記事をご参照ください:
ファームウェアの自動更新については、次のサポート記事をご参照ください:
AirStation の再起動や初期化する方法については、次のサポート記事をご参照ください:
注意
- 本操作例は、Windows 11 に「エアステーション設定ツール Ver.2.1.2」をインストールして操作し、 BUFFALO AirStation WXR-2533DHP2 を発見してログインしようとするものです
スポンサードリンク