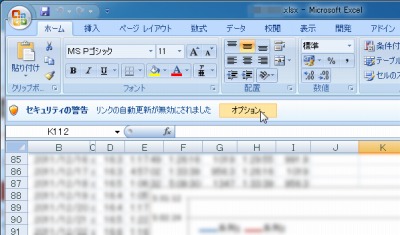
Microsoft Office (マイクロソフト・オフィス)は、Word (ワード)やExcel (エクセル)を含むソフトウェアです。
Office には様々な機能が用意されており、文章や表を作るだけではなく、システムのように構築することも可能ですが、悪意を持ったユーザーによるプログラムを実行してしまい、重要な情報の漏洩やパソコンが壊されてしまう可能性も予想されるため、Office はシステムのように作られたExcel ファイルなどを開いても、機能を実行しないように設定されています。
信頼できるファイルの高度な機能を実行させる場合は、意図的に実行許可を与える操作が必要になりますが、よく使うファイルの場合、この作業は面倒に感じることもあります。設定によってすべての実行を許可することもできますが、この場合、安全性は失われてしまいます。
本記事では、すべてのファイルを信頼するという設定を行わずに、任意のフォルダに置かれたファイルは安全であるものとして扱うように設定します。これにより、安全性を大きく損なうことなく操作性を向上させることができます。
セキュリティ警告の表示されるファイルを実行する
ここでは通常行う操作も参考に記載しておきます。
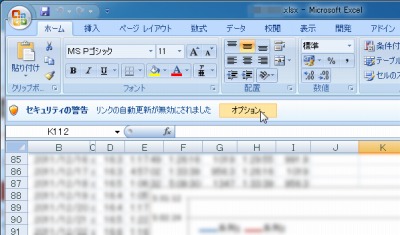
「セキュリティの警告」が表示されるファイルを開きます。
高度な機能を実行させるには[オプション]をクリックします。
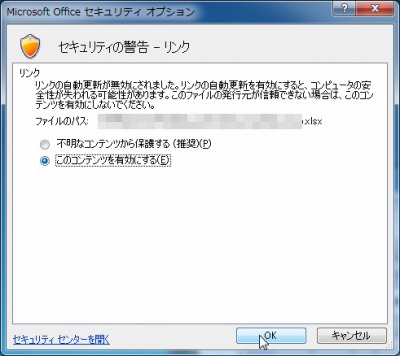
[このコンテツを有効にする]を選択し、[OK]をクリックするとブロックされていた高度な機能が利用可能になります。
※この作業は都度行う必要がある操作です
Microsoft Office 2007 セキュリティー警告を表示しない場所を設定する
上記作業では都度ブロックを解除する作業が必要でした。以下の設定を行うことで、任意のフォルダもしくは任意のフォルダ以下に置かれたファイルを安全であるものとして扱うように設定します。
セキュリティ センターを開く
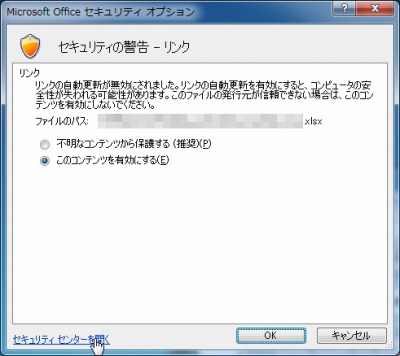
上記作業の画面で[セキュリティ センターを開く]をクリックします。
信頼できる場所を追加する
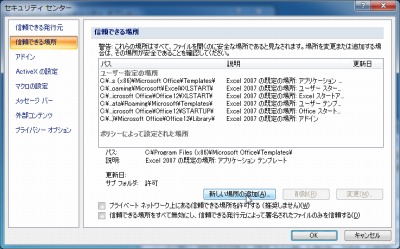
「セキュリティ センター」が表示されたら、左側に表示される[信頼できる場所]をクリックし、[新しい場所の追加]をクリックします。
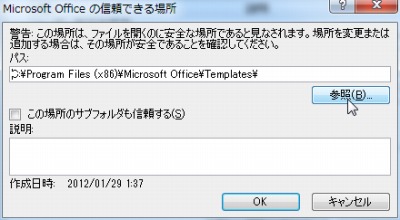
「Microsoft Office の信頼できる場所」が表示され、どの場所(=フォルダ)を信頼するか聞かれます。

[参照]をクリックしてその場所を指定します。

この時、[この場所のサブフォルダも信頼する]にチェックを入れると、選択したフォルダ内のファイルだけでなく、選択したフォルダ内のフォルダ内にあるファイルに対しても安全であるとして扱うようになります。
※この例ではチェックしますが、よくわからない場合はチェックしないことを推奨します

「説明」の欄にメモを書き、[OK]をクリックします。
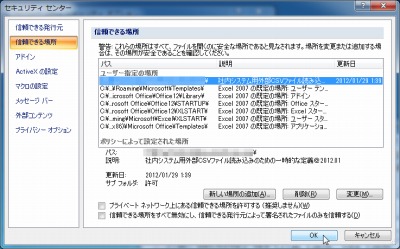
信頼できる場所が追加されたことを確認し、[OK]をクリックします。
以後、信頼できる場所として指定したフォルダ(もしくはフォルダとその配下)のファイルを開いた場合に、高度な機能に関するセキュリティー警告が表示されなくなります。
注意
- 本操作例はWindows7 SP1 64bit 上で動作する Microsoft Office 2007 の例です
スポンサードリンク