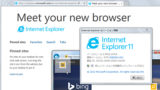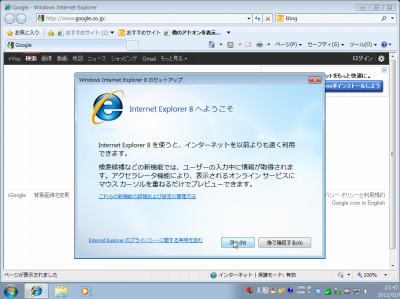
Internet Explorer (インターネット エクスプローラー) は、マイクロソフト社製のインターネット閲覧ソフトウェア (ブラウザ) です。
2012 年 02 月現在の最新版は Internet Explorer 9 で、SEECK.JP では本バージョンの利用を推奨しています。(Windows XP などは Internet Explorer 8 が最新版です)
しかしながら、特別なシステムを利用する場合などには、システム開発元の指定する Internet Explorer を利用しなければならないことがあります。
本記事では、Internet Explorer 9 がプレインストールされたパソコンから Internet Explorer 9 を削除する手順を記述します。
なお、Internet Explorer 9 を削除すると Internet Explorer 8 になります。これをダウングレードといいます。
※本手順の実行は特段の理由がない限り行わないでください
Internet Explorer 9 をアンインストールする方法
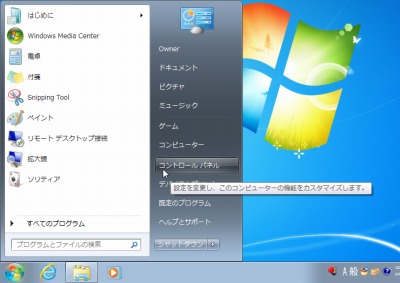
[スタート]をクリックし、[コントロールパネル]をクリックします。
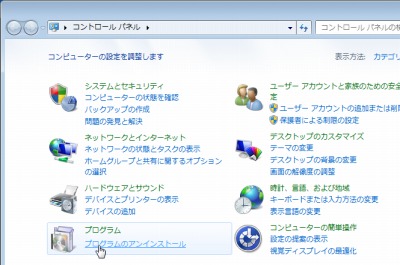
[プログラムのアンインストール]をクリックします。
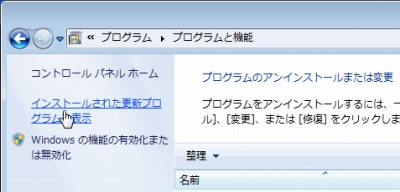
[インストールされた更新プログラムを表示]をクリックします。
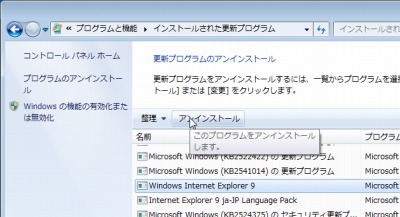
「Windows Internet Explorer 9」 を選択し、[アンインストール]をクリックします。
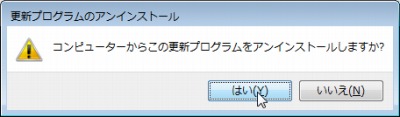
「コンピュータからこの更新プログラムをアンインストールしますか?」には、[はい]をクリックします。
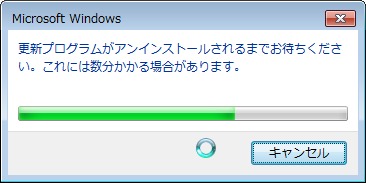
「更新プログラムがアンインストールされるまでお待ちください。これには数分かかる場合があります。」と表示されますので、しばらく待ちます。
再起動
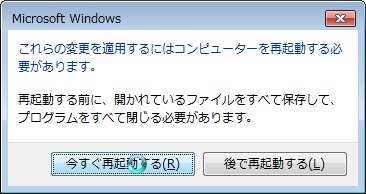
「これらの変更を適用するにはコンピュータを再起動する必要があります。再起動する前に、開かれているファイルをすべて保存して、プログラムをすべて閉じる必要があります。」と表示されます。
[今すぐ再起動する]をクリックします。

電源が切れる前に、「Windows 更新プログラムの構成中」と表示されますので、そのままお待ちください。

自動的に再起動されます。しばらく待ちます。

起動中に、「Windows 更新プログラムの構成中」と表示されますので、そのままお待ちください。
再起動の完了
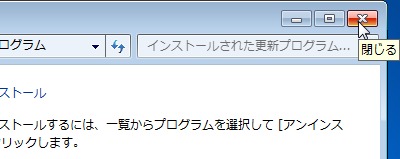
再起動後に「コントロールパネル」が表示されていたら[閉じる]ボタンをクリックして閉じます。
確認
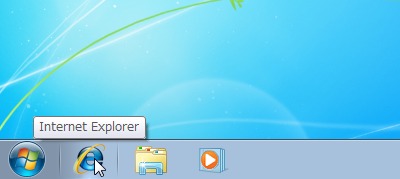
「Internet Explorer」のアイコンをクリックします。
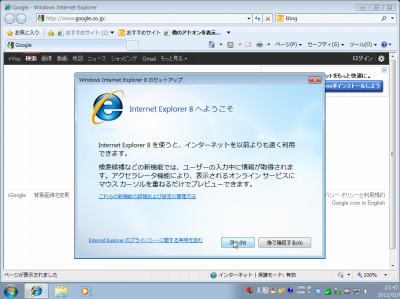
「Internet Explorer 8 へようこそ」が表示されたら完了です。
Internet Explorer 8 のセットアップ
引き続き、Internet Explorer 8 のセットアップを開始してください。
→ Internet Explorer 8 のセットアップをご参照ください
※Internet Explorer 8 にダウングレードすると、Internet Explorer 8 用のプログラムや更新プログラムを適用し直す必要があります
→ [Windows7]Windows Update の使い方
IE9 への自動更新を無効にする
ダウングレードが完了しても、自動更新によってInternet Explorer 9 へアップグレードされてしまうことがありますので、Internet Explorer 9 にしないように設定する必要があります。
関連
注意
- 本手順の実行は特段の理由がない限り行わないでください
- 本手順は Windows 7 SP1 32bit にインストールされた Internet Explorer 9 を削除しInternet Explorer 8 にダウングレードしたものです
- Internet Explorer 8 にダウングレードすると、Internet Explorer 8 用のプログラムや更新プログラムを適用し直す必要があります
スポンサードリンク