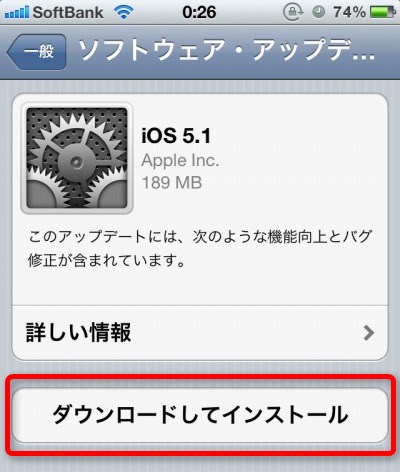
これまで、iOS のアップデートにはiTunes を利用する方法がありましたが、Wi-Fi のみを利用してiOS のアップデートが行えるようになりました。
ここではWi-Fi のみを利用してiOS を5.0.1 から5.1 にアップデートする例を記述します。なお、すでにiPhone は無線LAN に接続されているものとします。
※iTunes を利用してiOS をアップデートする場合は以下のサポート記事をご参照ください:
Wi-Fi だけでiOS5.1 にアップデートする方法
アップデータの確認
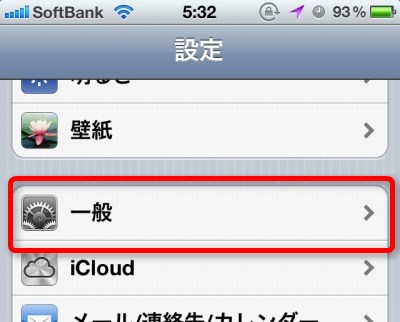
[設定]を開き、[一般]を[タップ]します。
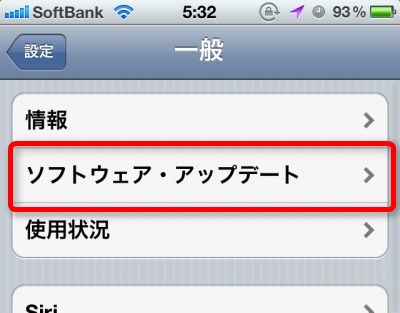
[ソフトウェア・アップデート]を[タップ]します。
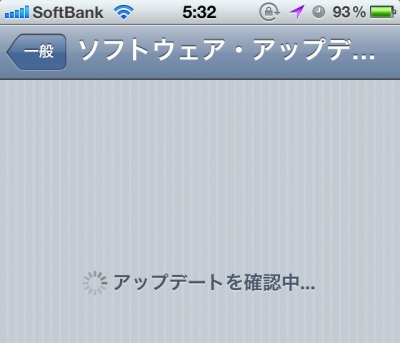
アップデートが確認されるまで待ちます。
アップデートを確認できませんと表示された場合
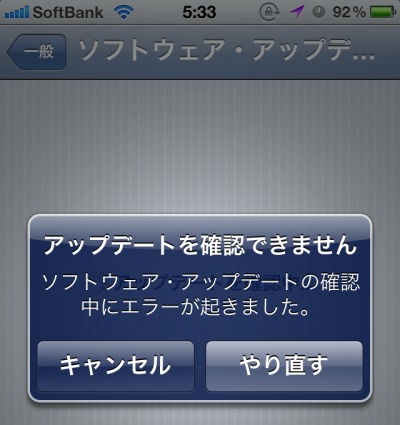
「アップデートを確認できません」と表示された場合は、[やり直す]を[タップ]して再度確認するか[キャンセル]を[タップ]して中止します。(Wi-Fi 接続が正しい場合で何度かやり直してもうまく行かない場合は、別の日に操作を行うとうまくいくことがあります)
お使いのソフトウェアは最新ですと表示された場合
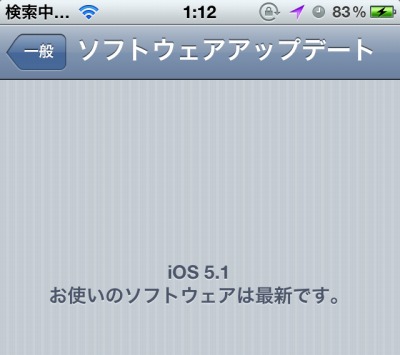
「お使いのソフトウェアは最新です」と表示された場合は、新しいアップデートはありません。
アップデータが見つかった場合
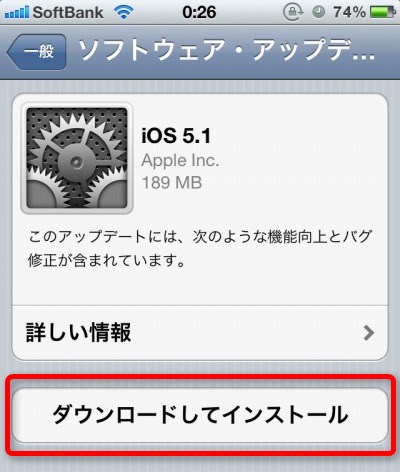
アップデータが見つかった場合は、[ダウンロードしてインストール]を[タップ]してダウンロードしてインストールします。
また、[詳しい情報]を[タップ]すると、詳しい情報を確認することができます。
※環境によっては時間がかかることがありますので、充電ケーブルを接続しておくことをお勧めします
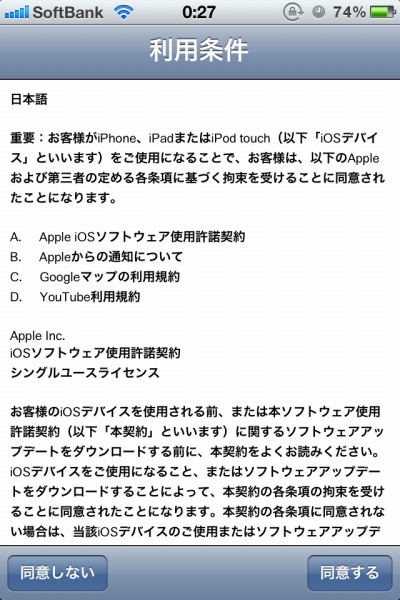
「利用条件」が表示されますので、同意できる場合は[同意する]を[タップ]します。
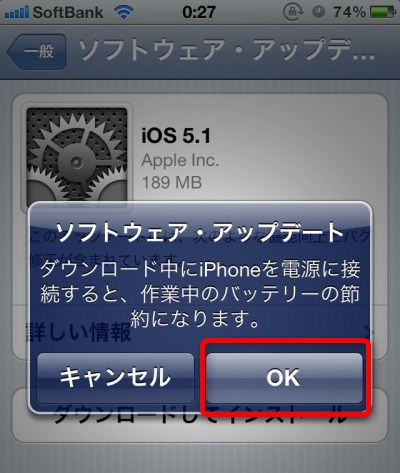
[OK]を[タップ]して続行します。
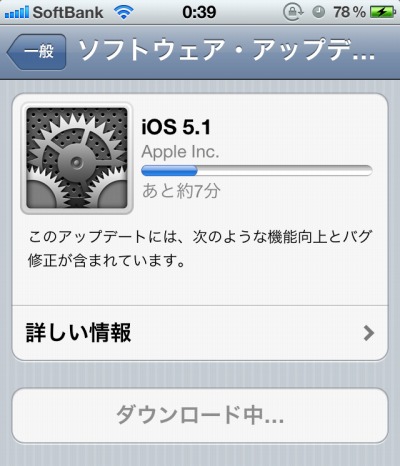
ダウンロードが開始されます。完了するまで待ちます。
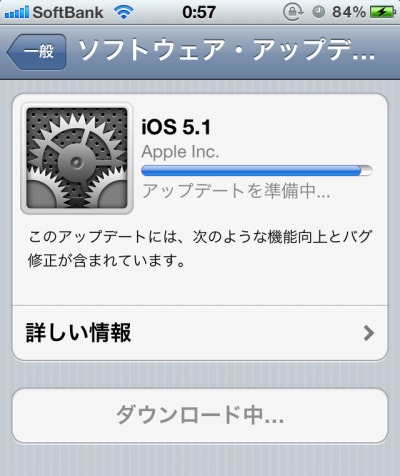
アップデートが準備されます。完了するまで待ちます。
インストール
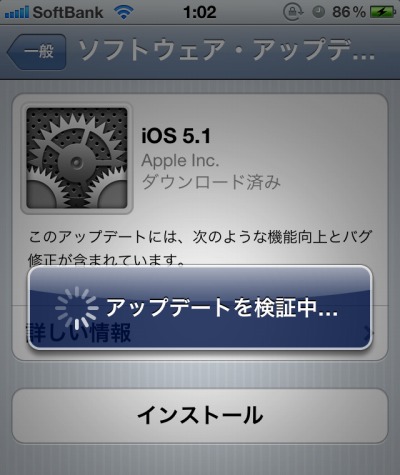
アップデートが検証されます。
インストールします。
インストール中にはiPhone が再起動します。
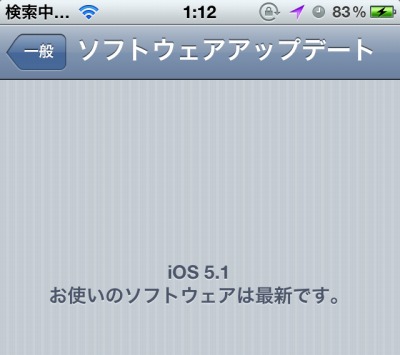
再度ソフトウェア・アップデートにアクセスし、最新の状態かを確認することもできます。
「お使いのソフトウェアは最新です」と表示された場合は、新しいアップデートはありません。

アップデートが完了したら、アップデートされた内容を確認します。
例えば iOS 5.0.1 から iOS 5.1 への更新では、それまで「ホームボタンを2回押してカメラにアクセス」できるようになっていましたが、さらに利便性が向上し「ホームボタンを1回押すだけでカメラにアクセスできる」ようになりました。
注意
- 本操作例は iPhone 4S を Wi-Fi 環境において iOS 5.0.1 から 5.1 へアップデートした例です
スポンサードリンク
コメント
@JetChi1028 iOS5.0.1からwifi経由でアップデートできる様になってますよ http://t.co/ZTl7Rvl6
@katsuyuki421 @_tsurikichi あとは、このサイトどおりにすれば、いけるはず! http://t.co/tv3mxQqG