
Windows7 には、メモリー検査ツール「Windows メモリ診断」が標準搭載されています。
メモリーに不具合があると、起動しなくなってしまったり、突然再起動してしまったり、ブルースクリーンになったりすることがあります。一方で、不具合がありながらも(見かけ上)何ら問題なく動作してしまう(ように見える)ことがあります。また、メモリーの不具合は、わかりやすいものから、各種診断ツールを利用して問題なしと報告されてしまうものもあり、判断するには専門的な知識のほかに経験等も必要になります。
ここでは、Windows7 に搭載されているメモリー診断ツール「Windows メモリ診断」にの使い方を記載します。Windows7 以外の方は次のサポート記事をご参照ください:
「Windows メモリ診断」の使い方
Windows ブートマネージャから起動する方法

パソコンの電源を入れ、F5 キーを押し「Windows ブート マネージャー」を表示させます。矢印キーを使って「Windows メモリ診断ツール」を反転表示させ、[Enter] を押します。
コントロールパネルから起動する方法
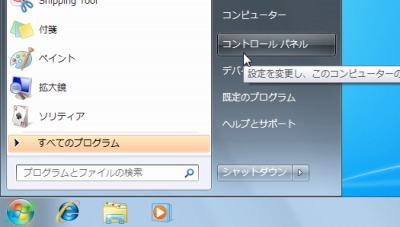
[スタート]-[コントロールパネル]を開きます。
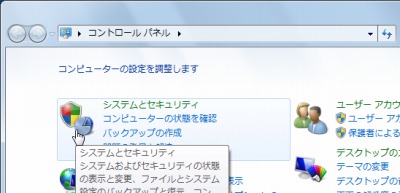
[システムとセキュリティ]を開きます。
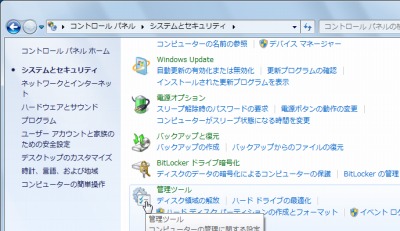
[管理ツール]を開きます。

[Windows メモリ診断]を開きます。
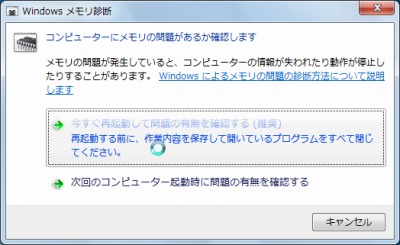
[今すぐ再起動して問題の有無を確認する(推奨)]をクリックすると、パソコンの電源が切れ、メモリー診断用のモードで起動します。
※「今すぐ」ではなく、次回起動時にメモリ診断を実行する場合は[次回のコンピューター起動時に問題の有無を確認する]をクリックします
Windows メモリ診断ツールの実行

「Windows メモリ診断ツール」が起動し、検査が開始されます。操作は必要ありません。完了するまで待ちます。
※オプションを操作する場合には、本記事の「オプション」の項をご参照ください
結果報告
エラーがなかった場合

Windows メモリ診断が完了すると、Windows7 が起動し、診断結果が表示されます。
エラーが見つかった場合
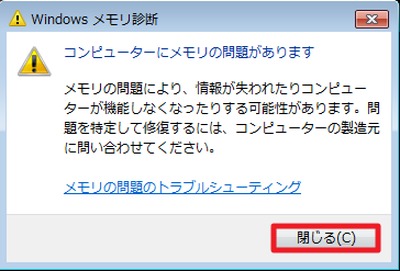
※何らかの問題が検出された場合には、早急にSEEKC.JP へお問い合わせください
オプション
「Windows メモリ診断ツール」にはいくつかのオプションが用意されています。[F1]キーを押すことでオプション選択画面が表示されます。決定するには[F10]キーを押します。
「テストミックス」には「基本」「標準」「拡張」の3種類が用意されており、順にテスト項目が増えます(詳細な診断が行える代わりに、時間がかかります)。
標準
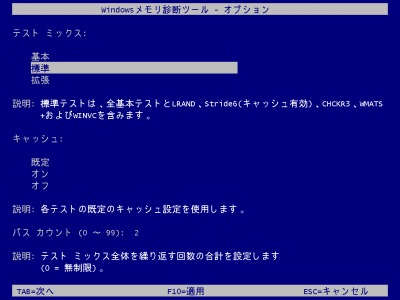
[F1]キーを押したところです。「標準」テストの説明が表示されます。
基本

矢印キーで「基本」を選択すると、「基本」テストの説明が表示されます。
拡張
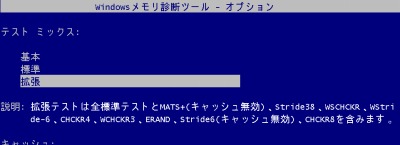
矢印キーで「拡張」を選択すると、「拡張」テストの説明が表示されます。
キャッシュ
キャッシュを利用するかどうかを設定します。標準は[既定]になっており、[オン]または[オフ]の選択が可能です。
パスカウント
パスカウントは、テストを何回クリアしたら終了するかを設定します。標準は2で、99まで指定できます。0を指定した場合は無制限に繰り返しますので、任意のタイミングで[ESC]キーを押し、終了させてください。
注意
- 本操作例は Windows 7 SP1 64 bit のものです
スポンサードリンク
コメント
@SuiminPomeeeeee win7ならメモリ診断というのも使えます、信頼度はさっき言ったmemtestの方が高いっぽいですが・・・ http://t.co/mWJ3aaUB3W
@CEL_PSO2 HDDのSATAケーブルがシールとかで固定されてたら保証無くなる可能性はある
あと,メモリーの故障診断するなら下のURLで検査するといい(Windows ブートマネージャから起動する方法ってやつ
)
https://t.co/equnyVfIYF