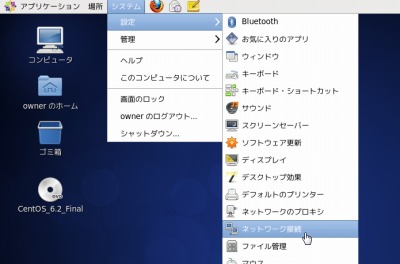
CentOS のデスクトップ環境で、ネットワークインターフェースを有効化する方法です。
※CUI 環境の場合は、次のサポート記事をご参照ください:
→ [CentOS] ネットワークを有効化する方法(CUI) ? SEECK.JP サポート
デスクトップ環境でネットワークを有効化する方法
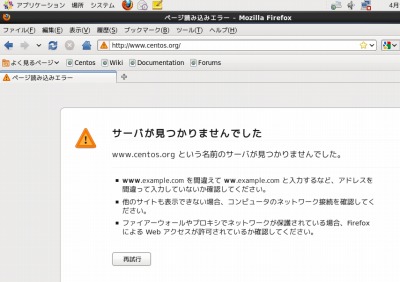
CentOS のデスクトップ環境からウェブブラウザを利用してインターネットを閲覧しようとした時、「サーバーが見つかりませんでした」と表示される場合は、ネットワークインターフェースが有効化されていないためにインターネットに接続できていない可能性があります。
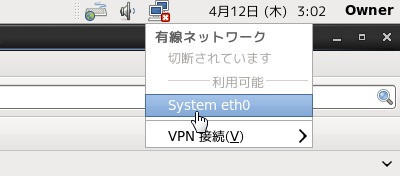
画面上のアイコンをクリックし、[System eth0]をクリックします。この操作によってネットワークインターフェースが有効化され、通信が可能になります。
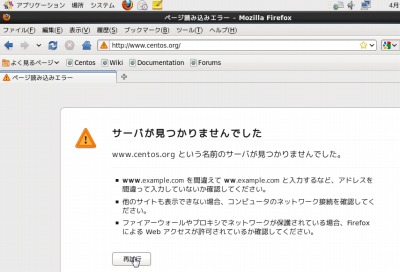
ウェブブラウザで再読み込みを行います。
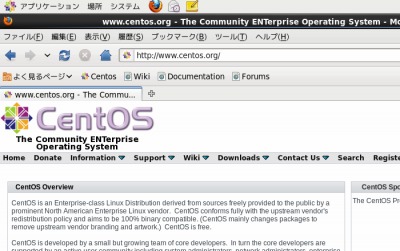
ウェブサイトが表示されました。
ただし、この方法ではログイン毎に操作が必要になります。常にネットワークインターフェースを有効化するよう設定する場合は、以下をご参照ください。
デスクトップ環境でネットワークを有効に設定する方法
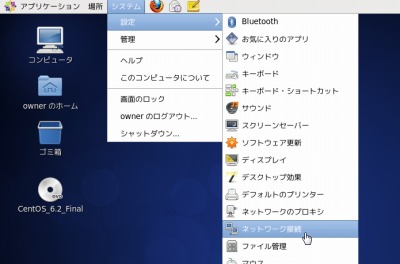
[システム]-[設定]-[ネットワーク接続]をクリックします。
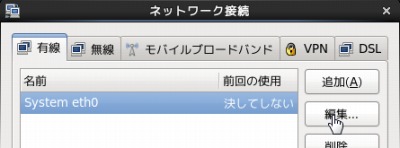
「ネットワーク接続」が表示されますので、「System eth0」を選択して[編集]をクリックします。
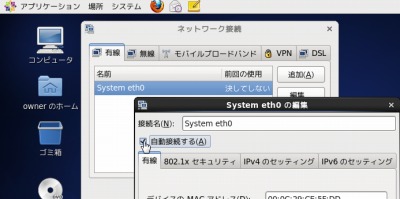
「自動接続する」にチェックを入れ[閉じる]をクリックします。
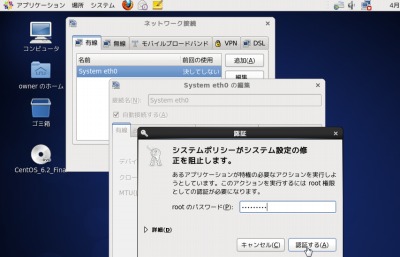
認証が表示された場合には、root ユーザのパスワードを入力して[認証する]をクリックします。
注意
- 本操作例は CentOS 6.2 のものです
スポンサードリンク