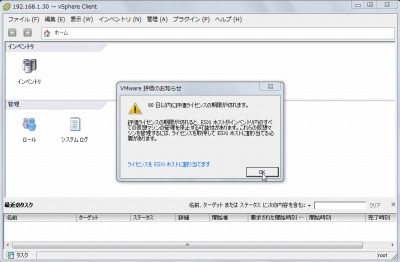
VMware vSphere Hypervisor (ESXi) 4.1 をインストールし、VMware vSphere Client 4.1 のインストールが完了したら、VMware vSphere Client 4.1 から VMware vSphere Hypervisor (ESXi) 4.1 に接続します。
VMware vSphere Hypervisor (ESXi) 4.1 に接続する方法
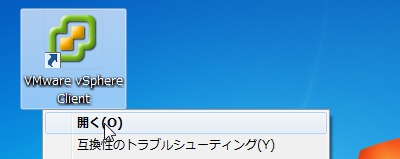
[VMware vSphere Client] を開きます。
接続先情報の入力

「IP アドレス/名前」欄に接続先サーバーの名前もしくはIP アドレスを入力、「ユーザー名」を入力、「パスワード」を入力し、[ログイン]をクリックします。
この例ではIP アドレス欄に「http://192.168.1.30」、ユーザー名に「root」、パスワードなしで[ログイン]しました
※実際に運用なさる場合は、パスワードやユーザー情報の適宜追加・変更を行なってください
セキュリティ警告
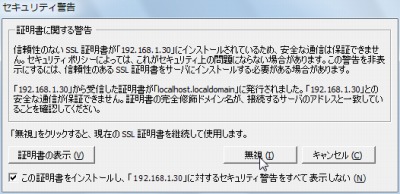
信頼できる環境下でセキュリティ警告が表示された場合は、[この証明書をインストールし、「192.168.1.30」に対するセキュリティ警告をすべて表示しない]にチェックを入れ、[無視]をクリックします。
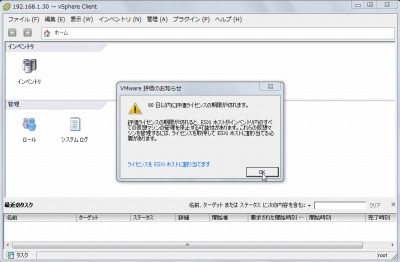
ライセンス情報が設定されていない場合には評価版として動作します。[OK]をクリックします。
ライセンス情報の入力
※ライセンスを後で入力する場合は本項をスキップします
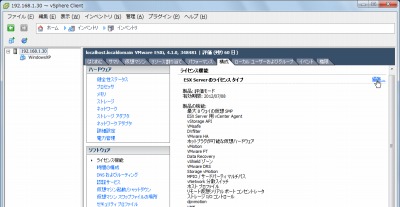
[構成]タブを選択し、「ソフトウェア」内の[ライセンス機能]をクリックし、[編集]をクリックします。
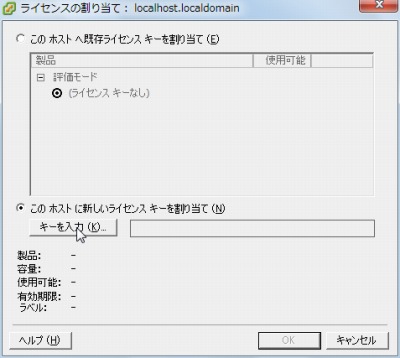
「ライセンスの割り当て」が表示されますので、[このホストに新しいライセンスキーを割り当て]を選択し、[キーを入力]をクリックします。

ライセンスキーを入力し、[OK]をクリックします。
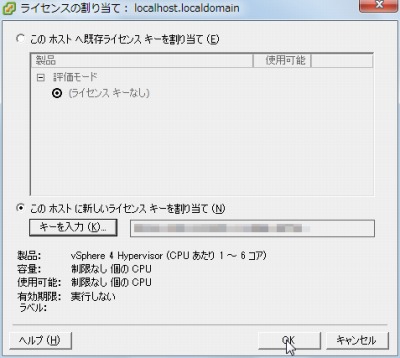
[OK]をクリックします。
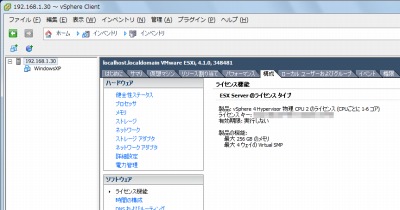
ライセンスキーが登録されたことを確認します。
接続完了
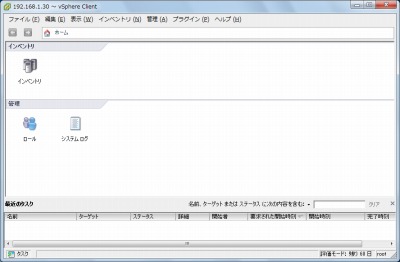
VMware vSphere Hypervisor (ESXi) 4.1 に接続が完了しました。
仮想マシンを作成
仮想マシンを作成するには次のサポート記事をご参照ください:
→ VMware vSphere Client 4.1 仮想マシン作成例
注意
- 本操作例は、VMware vSphere Client 4.1 から VMware vSphere Hypervisor (ESXi) 4.1 に接続する方法
スポンサードリンク











