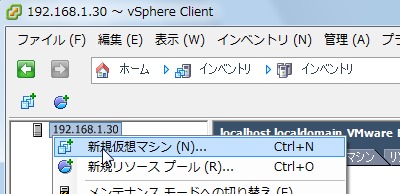
VMware vSphere Hypervisor (ESXi) 4.1 をインストールし、VMware vSphere Client 4.1 のインストールが完了し、さらにVMware vSphere Client 4.1 から VMware vSphere Hypervisor (ESXi) 4.1 に接続が完了したら仮想マシンを作成します。
VMware vSphere Client 4.1 仮想マシン作成例
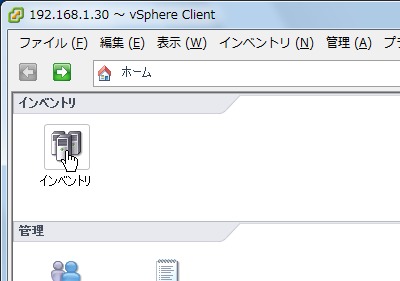
[インベントリ]をクリックします。
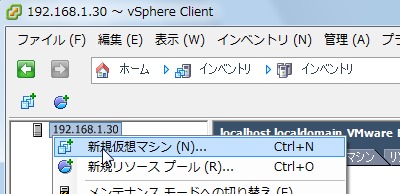
サーバーを選択し、[新規仮想マシン]をクリックします。
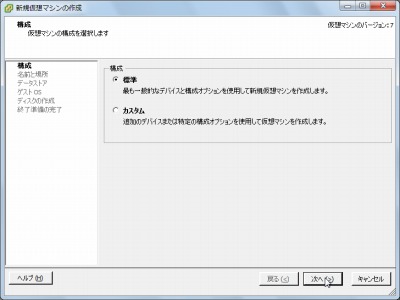
仮想マシンの構成を選択します。
この例では[標準]を選択し、[次へ]をクリックします。
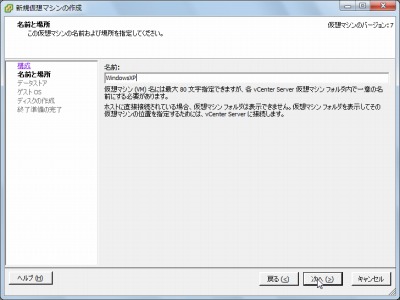
作成する仮想マシンに名前を付けます。
この例では Windows XP をインストールしますので、「Windows XP」と名前をつけ、[次へ]をクリックします。

仮想マシンを保存するデータストアを選択します。
この例では唯一のデータストアを選択し、[次へ]をクリックします。
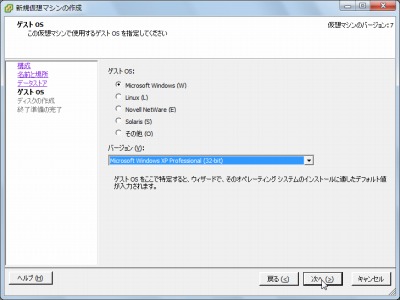
ゲストOS を選択して[次へ]をクリックします。
※この例では[Microsoft Windows XP Professional (32bit)]を選択し、[次へ]をクリックしました
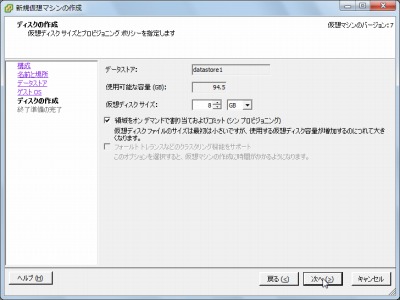
仮想ディスクのディスク サイズや作成方法を選択し、[次へ]をクリックします。
※この例ではディスクサイズ「8 GB」、「領域をオンデマンドで割り当ておよびコミット」にチェックを入れ、[次へ]をクリックします

仮想マシンの構成を確認し、[終了]をクリックします。
ゲスト OS のインストール

作成した仮想マシンを選択します。
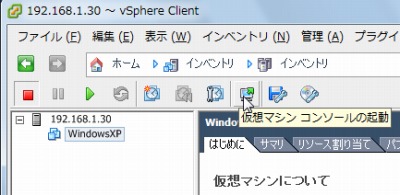
[仮想マシン コンソールの起動]をクリックします。
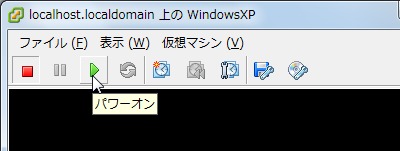
[パワーオン](仮想マシンの起動) をクリックします。
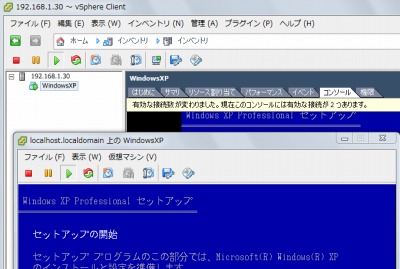
仮想マシンが起動しますので、ゲスト OS をインストールします。
参考
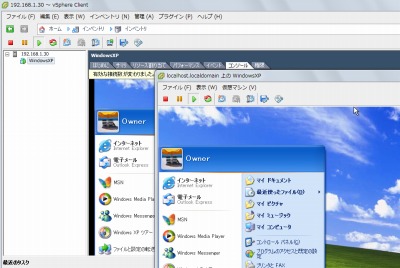
仮想マシンの表示方法には2つあり、1つは個別のウィンドウとして表示させる方法(画像右下の Windows 画面)、もう1つは VMware vSphere Client ウィンドウ内にコンソールとして表示させる方法 (画像左の Windows 画面) があります。同時に表示させることも可能です。
VMware Tools のインストール
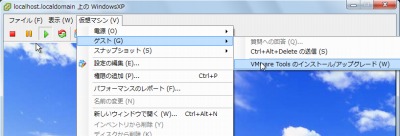
[仮想マシン]-[ゲスト]-[VMware Tools のインストール / アップグレード]をクリックします。
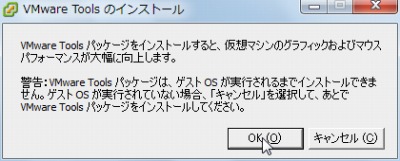
[OK]をクリックします。
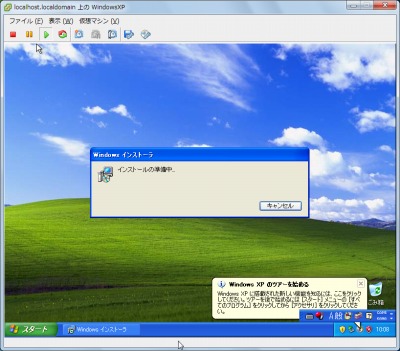
VMware Tools のインストールについては次のサポート記事をご参照ください:
関連
注意
- 本操作例は VMware vSphere Hypervisor (ESXi) 4.1 に Windows 7 SP1 64bit 上の VMware vSphere Client 4.1 で接続し、ゲスト OS をインストールするものです
スポンサードリンク













