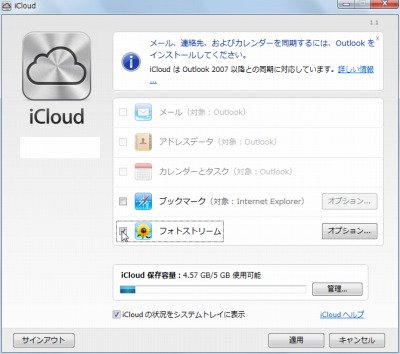
「iCloud Control Panel for Windows v1.1」を利用してiCloud にサインインし、設定する方法です。
ここでは主にフォトストリームについて記述します。
フォトストリームを利用すると、iPhone などで撮影した写真を自動的にパソコンに取り込むことができ、iPhone 側で削除するとパソコンからも自動的に削除することができます。これを同期と言い、何れも同じ状態になっている便利な機能です。
サインイン
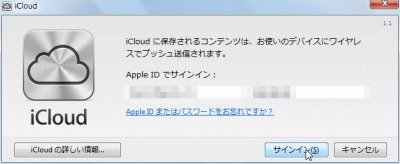
「「iCloud Control Panel for Windows v1.1」をインストールする方法」での作業が終わると、iCloud にサインインする画面が表示されますので、Apple ID とパスワードを入力し、[サインイン]をクリックします。
フォトストリームの設定
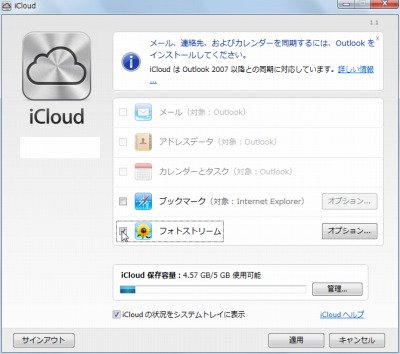
サインインが成功すると「iCloud コントロール パネル」が表示されます。
この例では「フォトストリーム」を利用しますので、フォトストリームにチェックを入れます。
※オプションをクリックすると任意のフォルダを設定できますが、ここでは標準のフォルダを利用しますので、設定を変更しません
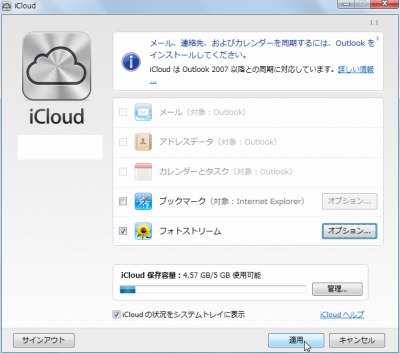
[適用]をクリックします。
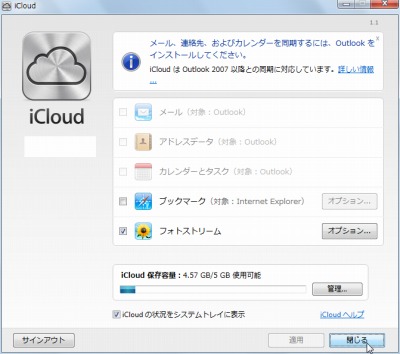
[閉じる]をクリックします。
動作確認
設定が完了したら、お手持ちのiPhone などで試写します。しばらくしてフォトストリーム フォルダに写真が自動的に表示されたら成功です。
自動的に写真が取り込まれない場合は、「iPhone 側でiCloud を使用するように設定しているか」や、「Wi-Fi (無線LAN)に接続しているか」などを確認します。
フォトストリーム フォルダを参照する方法については、次のサポート記事をご参照ください:
→ [iCloud] フォトストリーム フォルダを参照する方法
iPhone をWi-Fi(無線LAN)に接続する方法については、次のサポート記事をご参照ください:
注意
- 本操作例はWindows7 SP1 64bit のものです
スポンサードリンク