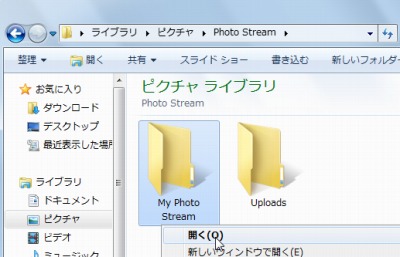
「iCloud Control Panel for Windows v1.1」をインストールして設定を行うと、iPhone などで撮影した写真を自動的にパソコンに取り込むことなどができます。
ここでは自動的に取り込まれた写真が保存されているフォルダを参照(開く)手順を記載します。
フォトストリーム フォルダを参照する方法
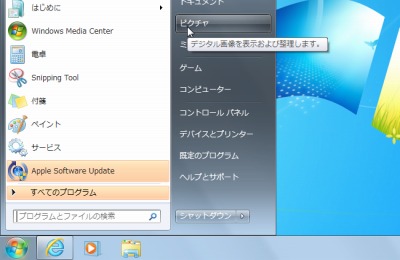
[スタート]-[ピクチャ]をクリックします。
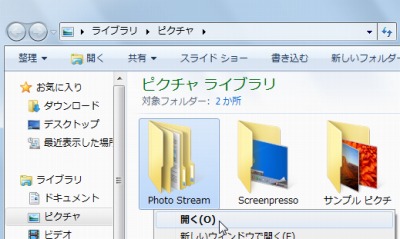
「ピクチャ」フォルダ内の[Photo Stream]フォルダを開きます。
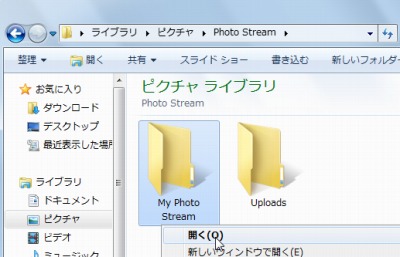
「Photo Stream」フォルダ内の「My Photo Stream」フォルダを開きます。

「My Photo Stream」フォルダ内にiPhone などで撮影した写真が表示されます。
フォトストリームから削除する方法
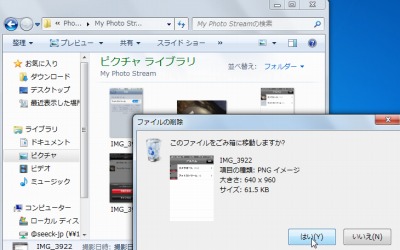
フォトストリームから写真を削除する方法は主に2つあり、1つは iPhone などから削除操作を行うもの、もう1つは Windows パソコンから削除操作を行うものです。
iPhone 側から削除を行うと、自動的に Windows パソコンからも写真が削除され、常に同じ状態を保つことができます(同期)が、Windows パソコン側で写真を削除した場合は、手動で iPhone からも写真を削除する必要があるようです(参考:「iCloudヘルプ」http://help.apple.com/icloud/index.html?lang=ja)。
注意
- 本操作例は、Windows 7 のものです
スポンサードリンク