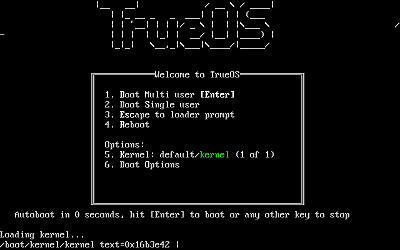
TrueOS は、 FreeBSD 系ディストリビューションの1つで、かつて PC-BSD という名称でした。TrueOS では、 OpenZFS が使用されています。
ここでは、TrueOS 18.12 をインストールする方法を記載します。
ダウンロード
TrueOS の公式サイトからダウンロード ページを開き、必要なファイルをダウンロードします。この例では、「TrueOS-Stable-x64-18.12.iso」を使用しました。
- Downloads – TrueOS
https://www.trueos.org/downloads/
提供されているファイル一覧を確認する場合は、次のウェブページをご参照ください:
インストール メディアの作成
ISO イメージファイル等を DVD や USB メモリーに書き込む方法については、次のサポート記事をご参照ください:
インストール
作成したインストール メディアなどから起動して、インストール作業を行います。
インストーラーの起動
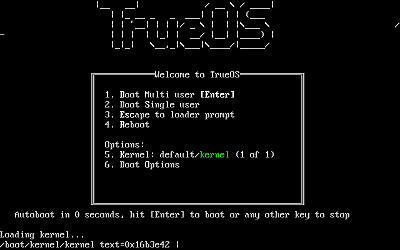
起動するとカウントダウンが始まりますので、終了まで待つか、[ENTER]キーを押すと
(「1. Boot Multi user [Enter]」が選択されたものとして) インストーラーが起動します。
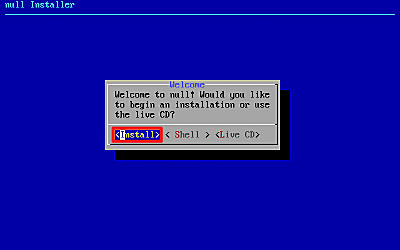
「Welcome」が表示されますので、[Install]を押します。
ここから shell に移動したり LiveCD として起動したりもできます。
ディスクの選択
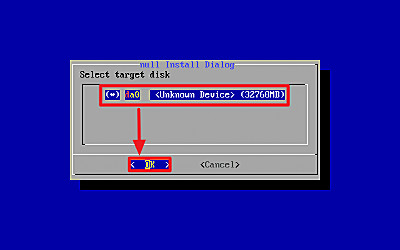
「Select target disk」 (ターゲット ディスクの選択) と表示されますので、リストからインストールするディスクを選択し、[OK]を押します。
この例では、システムに接続された唯一のディスク (da0) を選択しました。
パーティションの選択
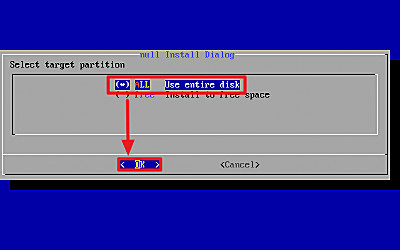
「Select target partition」 (ターゲット パーティションの選択) と表示されますので、インストールするパーティションを選択し、[OK]を押します。
この例では、「ALL Use entire disk」(すべて 選択したディスクのすべて使用) を選択しました。
フォーマットの選択
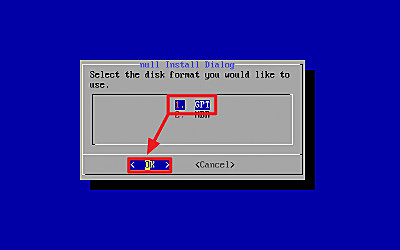
「Select the disk format you would like to use.」 (ディスク フォーマットの選択) と表示されますので、選択して[OK]を押します。
この例では、「1. GPT」を選択しました。
参考
従来のMBRパーティションが、テーブルのパラメータから、1セクタ512Byteで定義した場合、最大2TiB迄の領域までしか管理できないのに対し、GPTでは、最大8ZiB迄の領域を定義、管理できる。 (「GUIDパーティションテーブル – Wikipedia」より引用)
root パスワードの設定
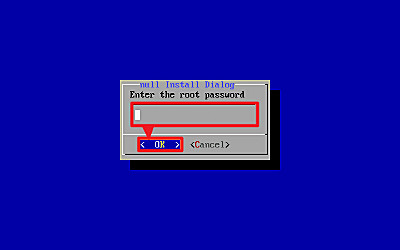
「Enter the root password」 (root パスワードの入力) と表示されますので、root のパスワードを設定し、[OK]を押します。
※画面上に文字は表示されません。また、マスクされた文字列(****など)も表示されません。
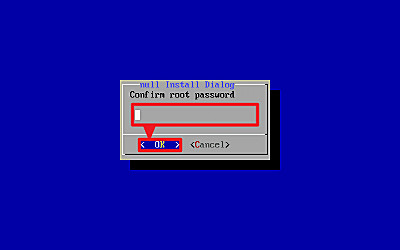
「Confirm root password」 (root パスワードの確認) と表示されますので、root パスワードを再入力し。[OK]を押します。
※画面上に文字は表示されません。また、マスクされた文字列(****など)も表示されません。
ユーザーの追加
ユーザー名の設定
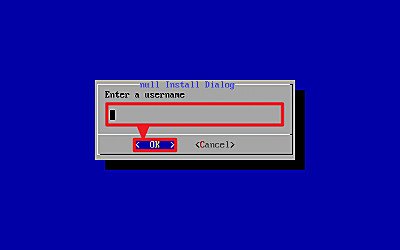
「Enter a username」 (ユーザー名の入力) と表示されますので、ユーザー名を入力し、[OK]を押します。(例:taro)
リアル ネームの設定
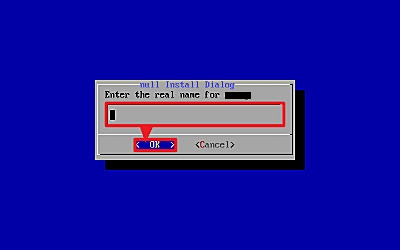
「Enter the real name for xxxxx」 (xxxxx のリアル ネームの入力) と表示されますので、リアル ネームを入力し、[OK]を押します。(例:Taro Yamada)
※xxxxx には、設定したユーザー名が入ります
パスワードの設定
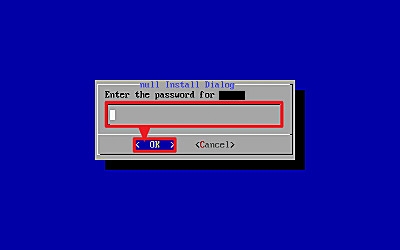
「Enter the password for xxxxx」(xxxxx のパスワードの入力) と表示されますので、パスワードを設定し、[OK]を押します。
※xxxxx には、設定したユーザー名が入ります
※画面上に文字は表示されません。また、マスクされた文字列(****など)も表示されません。
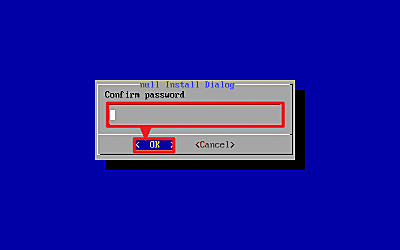
「Confirm password」 (パスワードの確認) と表示されますので、パスワードを再入力し、[OK]を押します。
※画面上に文字は表示されません。また、マスクされた文字列(****など)も表示されません。
シェルの選択
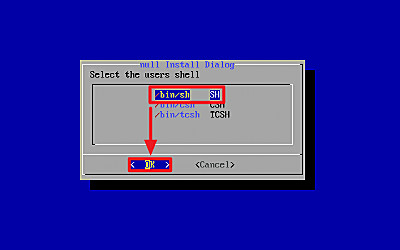
「Select the users shell」 (ユーザー シェルの選択) と表示されますので、ユーザーのシェルを選択し、[OK]を押します。
この例では、 sh を選択しました。
ホスト名の設定
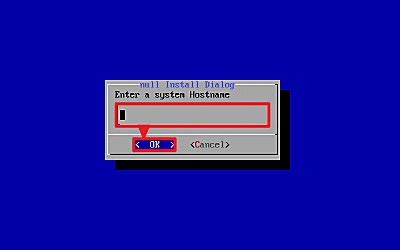
「Enter a system Hostname」 (ホスト名の入力) と表示されますので、ホスト名を設定し、[OK]を押します。(例:TaroTrueOS)
ネットワークの設定
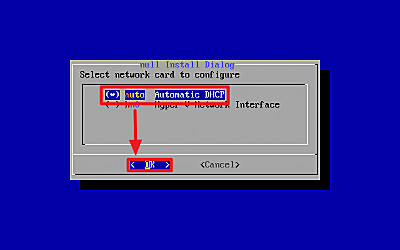
「Select network card to configure」 (ネットワーク カードの選択) と表示されますので、選択し、[OK]を押します。
この例では、「Auto Automatic DHCP」(DHCP による自動設定) を選択しました。
SSH の設定
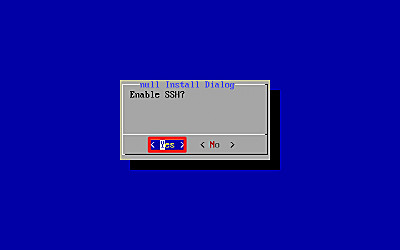
「Enable SSH?」(SSH を有効にしますか?) と表示されますので、SSH を有効にするか選択します。
この例では、[Yes]を選択し、有効にしました。
インストールの開始
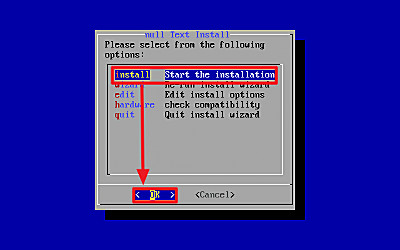
「install Start the installation」 (インストール インストールを開始) を選択して[OK]を押し、これまで設定してきた内容でインストールを実行します。
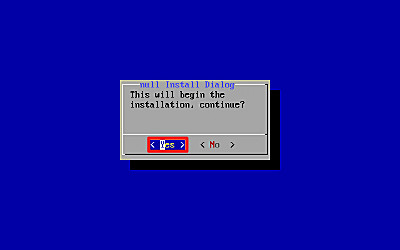
「This will begin the installation, continue?」(インストールが開始されます。続行しますか?) と表示されますので、[Yes]を押してインストールを実行します。
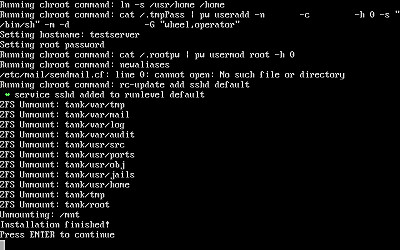
(インストールが完了するまで待ちます)
完了すると「Press ENTER to continue」 (ENTER キーを押して続行) と表示されますので、[ENTER]キーを押します。
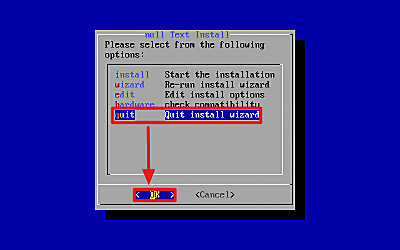
「quit Quit install wizard」 (終了 インストール ウィザードを終了) を選択して[OK]を押し、インストーラーを抜けます。
再起動
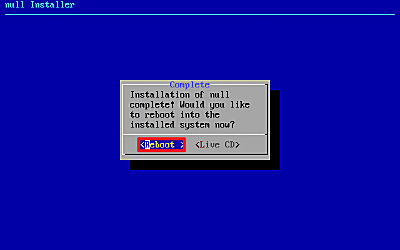
「Complete」が表示されますので、[Reboot]を押して再起動します。
この際、インストール メディアを取り出します。インストール メディアが挿入されたままだと、再度インストーラーが起動してしまう事があります。
インストール完了
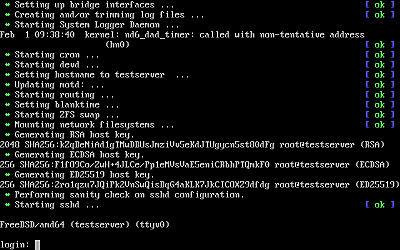
起動しました。インストール中に設定したユーザー名とパスワードを入力してログインします。
参考
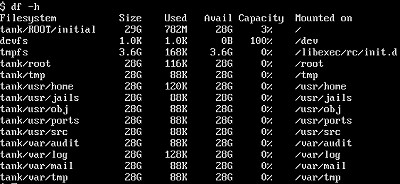
df -h の参考例です。
アップデート
アップデート等は PC-BSD についてのサポート記事をご参照ください。
※仕様等が変更されている場合もございますので参考としてご参照ください
注意
- 本操作例は、 TrueOS 18.12 のものです
- 【更新】リンク先が変更されたため修正しました
スポンサードリンク


