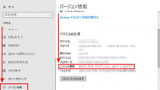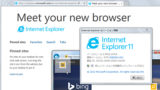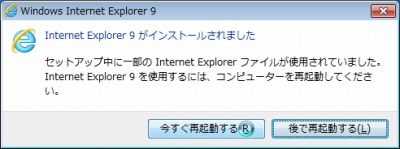
Internet Explorer 9 をインストールする方法です。
Internet Explorer 9 をインストールする方法
まず、お使いのパソコンが 32 bit か 64 bit かを確認します。
お使いの環境が 64 ビット環境 (x64) か 32 ビット環境 (x86) か不明な場合は、次のサポート記事をご参照ください:
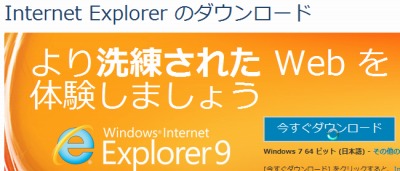
確認ができたら Internet Explorer のダウンロード – Microsoft Windows より、お使いのパソコンに適合するInternet Explorer9 のインストーラーをダウンロードします。
※この時、32bit版か64bit版かを選択する画面が表示される場合と、適合するソフトウェアが自動的に選択されている場合があります。画像例では、自動的に適合するソフトウェアが選択されています。
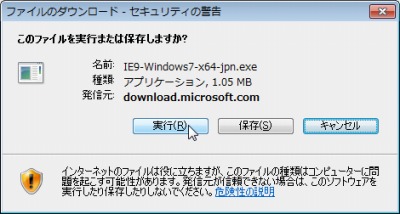
「このファイルを実行または保存しますか?」と表示された場合は[実行]をクリックします。
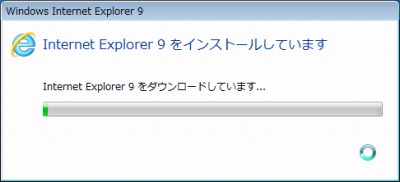
Internet Explorer 9 のダウンロードが開始されます。しばらく待ちます。
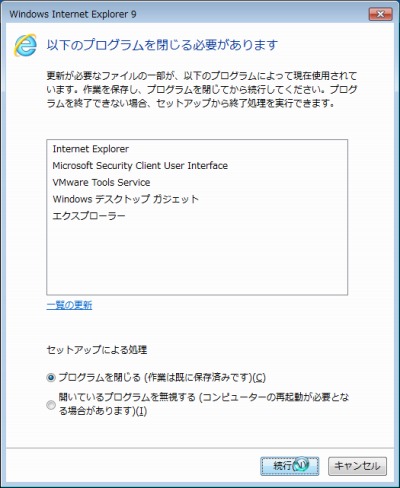
「以下のプログラムを閉じる必要があります」と表示された場合は、[プログラムを閉じる]が選択されていることを確認して、[続行]をクリックします。
※プログラムを自分で閉じる場合や無視する場合は、選択肢を変更して[続行]をクリックします
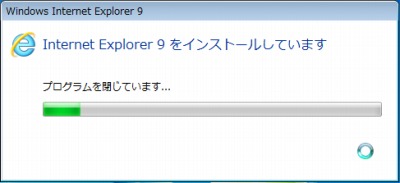
プログラムが閉じています。しばらく待ちます。
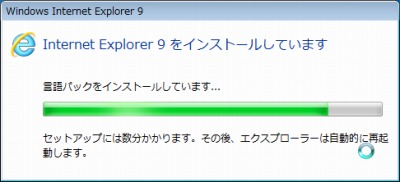
インストールが継続されます。しばらく待ちます。
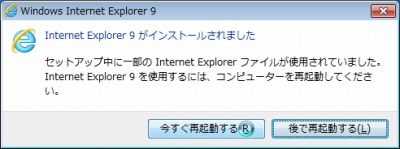
インストールが完了しました。[今すぐ再起動する]をクリックします。
※この時、電源を切る前に作業が表示され、電源が切れるまでに時間がかかりますが正常な動作です。しばらく待ちます。

起動時に処理が行われ、黒い画面に白い文字が表示されます。これは正常な動作です。しばらく待ちます。
Internet Explorer 9 の起動

Internet Explorer 9 を起動します。
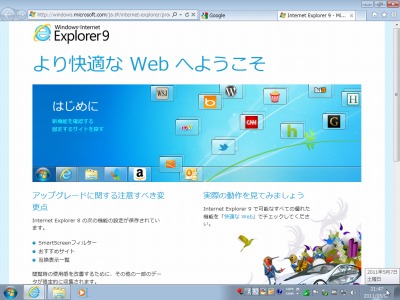
Internet Explorer 9 が起動しました。
関連
注意
- Internet Explorer 9 はWindows XP をサポートしません
- 本操作例は Windows 7 SP1 64bit でのものです
スポンサードリンク