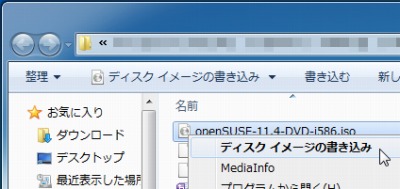
Windows 7 にはディスク イメージ ファイルを書き込み機能が搭載されました。
ディスク イメージ ファイルを使うと、より高度な複製ができます。例えば、インストール CD など起動可能な ディスク (ブータブル メディア) は特別な設定が施されており、単純コピーしただけでは動作しないことがあります。しかし、ディスク イメージ ファイルを使ってディスクを複製するとこれらの機能が失われません。
ディスク イメージ ファイルを書き込む方法
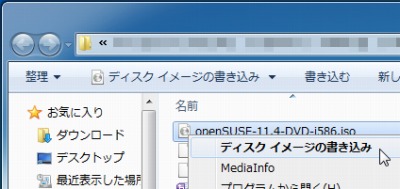
準備したディスク イメージ ファイルを選択し、[右クリック]-[ディスク イメージの書き込み]をクリックします。
(ファイルを選択し、[ディスク イメージの書き込み]をクリックしても同様です。上図参照)
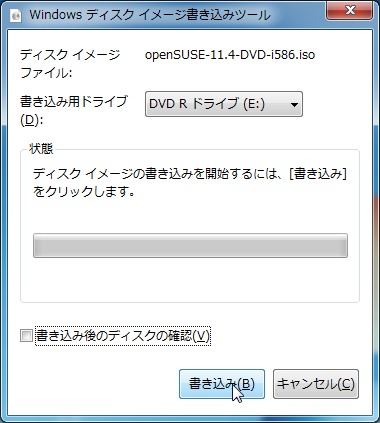
Windows ディスク イメージ書き込みツールが表示されます。未使用の DVD-R もしくは CD-R を光学ディスク ドライブに挿入し、ディスクを認識するまで少し待ってから[書き込み]をクリックします。
もし、書き込むファイルがとても重要なファイルの場合、正しく書きこまれたかチェックするには[書込み後のディスクの確認]にチェックを入れます。
「書き込み用のドライブの準備が整うまでしばらく待ってから、やり直してください。」と表示されたら?
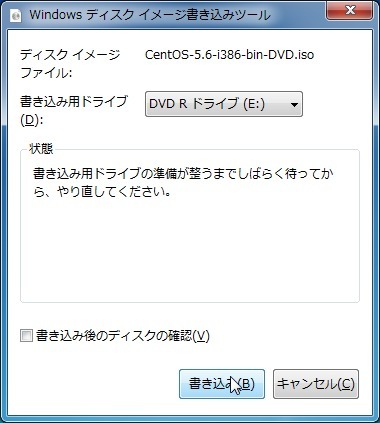
「書き込み用のドライブの準備が整うまでしばらく待ってから、やり直してください。」
光学ディスク ドライブに光学ディスクを挿入しても、パソコンがディスクを認識するまで少しかかります。少し間を置いてからもう一度[書き込む]をクリックします。
「書き込み用ドライブにディスクがありません。書き込み可能な空のディスクを挿入してから、やり直してください。」と表示されたら?
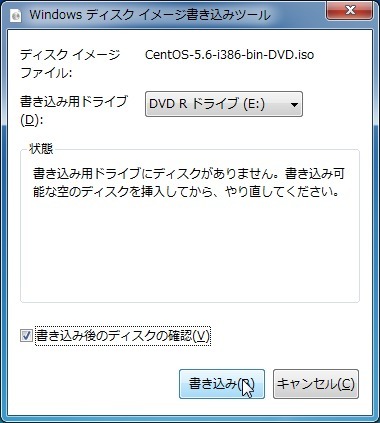
「書き込み用ドライブにディスクがありません。書き込み可能な空のディスクを挿入してから、やり直してください。」
ディスクが認識されないか、空のディスクではないようです。別の未使用のディスクに交換してから[書き込み]をクリックします。
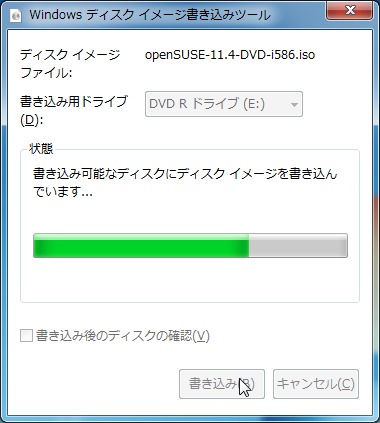
光学ディスクにデータが書き込まれています。しばらく待ちます。
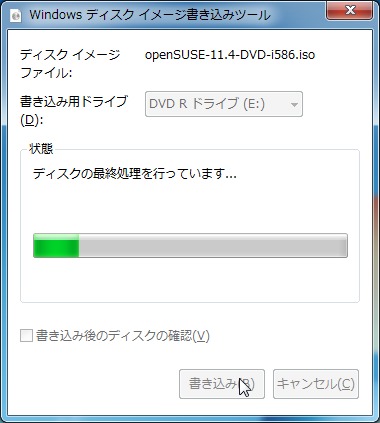
データの書き込みが終了すると、ディスクの最終処理が行われます。しばらく待ちます。
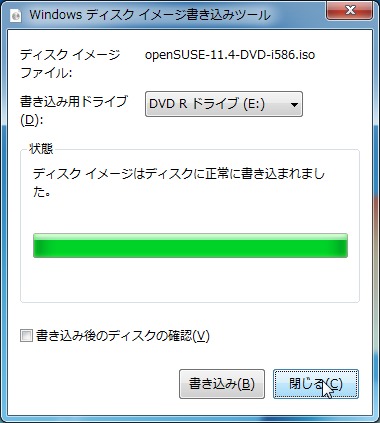
「ディスク イメージはディスクに正常に書きこまれました。」と表示されたら[閉じる]をクリックして終了します。
※光学ディスク ドライブからディスクを取り出し、ディスクの内容がわかるように管理します
エラーが表示されたら?
エラーが発生すると以下のような表示がされます。
「エラーコード:0XC0AA0301」
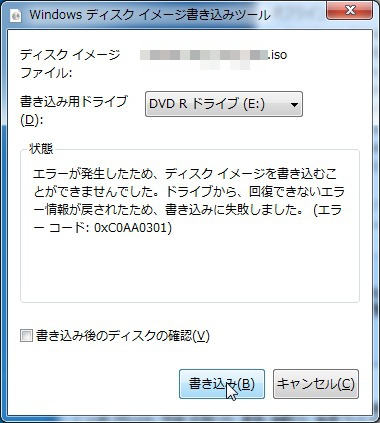
「エラーが発生したため、ディスク イメージを書き込むことができませんでした。ドライブから、回復できないエラー情報が戻されたため、書き込みに失敗しました。(エラー コード:0xc0aa0301)」
エラーが発生したときは次のことを試します:
- ディスク イメージ ファイルが破損していないか確認する
- 別のメディアに交換して再施行する
- 別のメーカーのメディアに交換して再施行する
- 正しいメディアを利用しているか確認する
- 書き込み機能を備えた光学ディスク ドライブが搭載されているか確認する
関連
ISO イメージファイル等を DVD や USB メモリーに書き込む方法については、次のサポート記事をご参照ください:
注意
- 本操作例は Windows 7 SP1 64 bit のものです
- こちらによると対応ファイルは *.iso および *.img です
- 書き込みに失敗したメディアは再度利用できません
スポンサードリンク

コメント
@inaho_071111 これ私もこないだ出ました。めちゃ焦りますよね。満喫のパソコンで作業してたんですが結局1枚も焼けなくて、後日同じCD-Rを持っておじいちゃん家に駆け込んだらできました。もしかしたらパソコンとCDの相性かも… https://t.co/rwWU8YvV6l