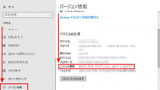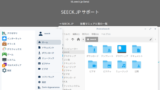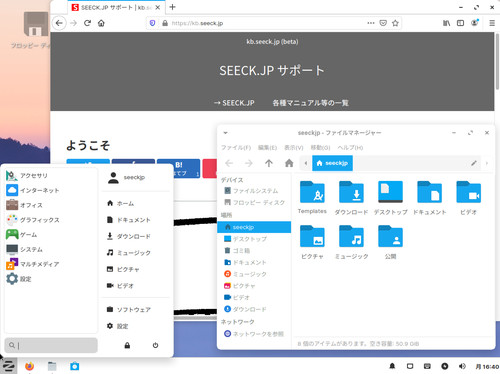
Zorin OS 15 (Ubuntu / Xfce) をインストールする方法です。
ZorinOS 15 をインストールする方法
Zorin OS 15 は、 Ubuntu をベースとしてデスクトップ環境に Xfce を採用し、 Windows ライクな Linux ディストリビューションになっています。
ダウンロード
以下よりダウンロードします:
- Download – Zorin OS
https://zorinos.com/download/
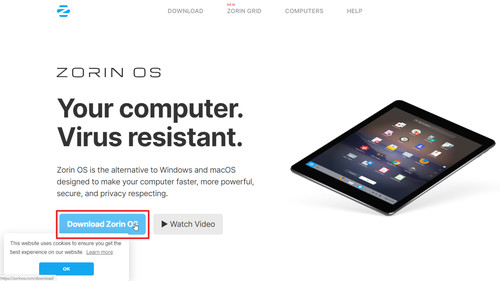
[Download Zorin OS]をクリックします。
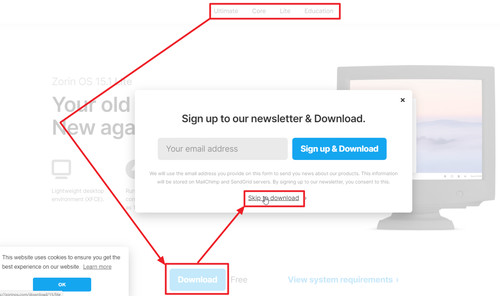
以下の選択肢から好みのものを選択します:
- Ultimate
- Core
- Lite
- Education
[Download]をクリック、[Skip to download]をクリックします。
※この例では、 Lite を選択しました
※この例では、登録を行わないため、 Skip to download をクリックしました
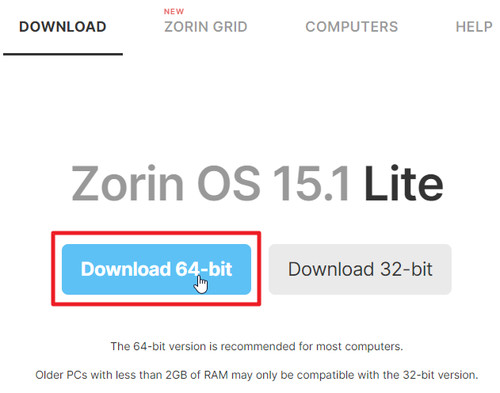
さらに 64 bit か 32 bit かを選択します。
※この例では、64 bit 版 Lite を選択しました
お使いの環境が 64 ビット環境 (x64) か 32 ビット環境 (x86) か不明な場合は、次のサポート記事をご参照ください:
ISO イメージファイル等を DVD や USB メモリーに書き込む方法については、次のサポート記事をご参照ください:
インストール
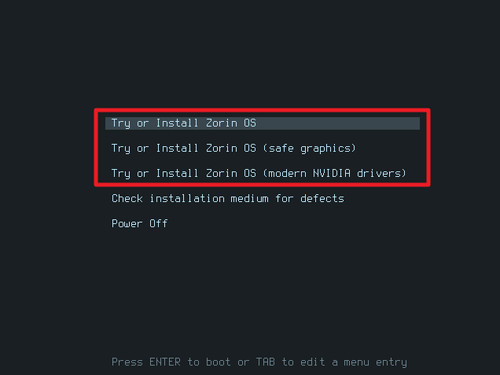
インストール メディアから起動すると、次の選択肢が表示されます:
- Try or Install Zorin OS
- Try or Install Zorin OS (safe graphics)
- Try or Install Zorin OS (modern NVIDIA drivers)
- Check installation medium for defects
- Power Off
Zorin OS のインストール メディアは、ライブ DVD として使用できますので、そのまま使用または試用でき、インストールを行うこともできます。
ライブ DVD として起動またはインストールを行う場合は、通常、1を選択します。2や3も同様ですが、グラフィック関連が異なります。
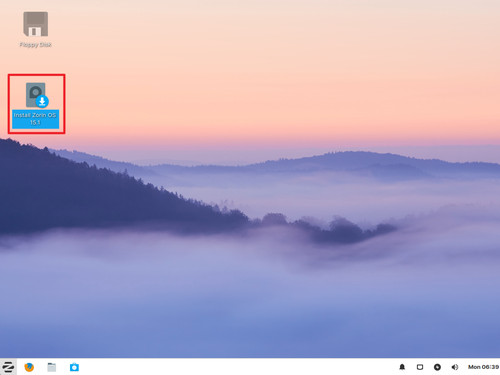
起動しました。ライブ環境で使用または試用する場合は、このまま利用できます。この例では、インストールを行いますので、[Install Zorin OS 15.x]をクリックします。
言語の設定
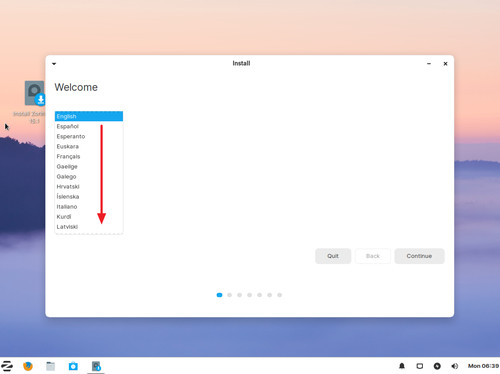
「Welcome」が表示されたら、スクロールし-
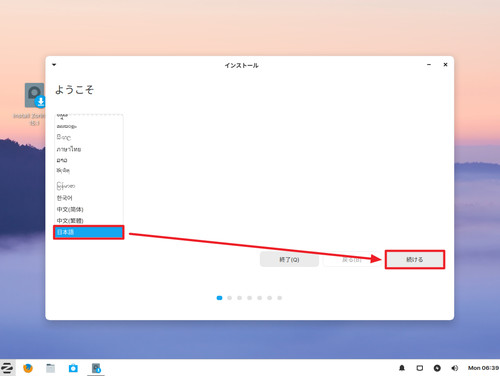
[日本語]を選択して[続ける]をクリックします。
キーボード レイアウト
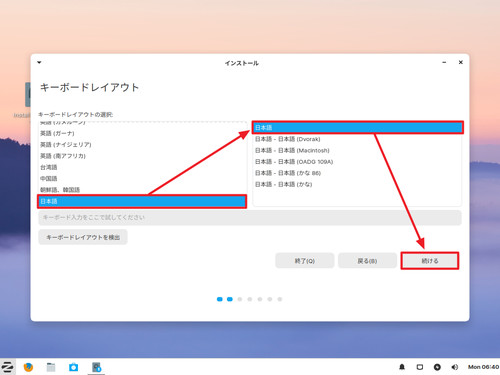
[日本語]をクリッし、さらに[日本語]をクリック、[続ける]をクリックします。
アップデートとその他のソフトウェア
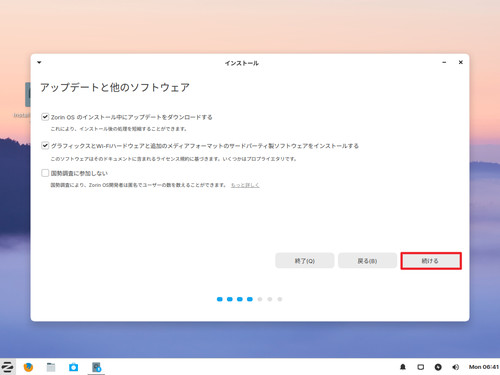
インストール中にアップデートをダウンロードするかなどを確認し、[続ける]をクリックします。
インストールの種類
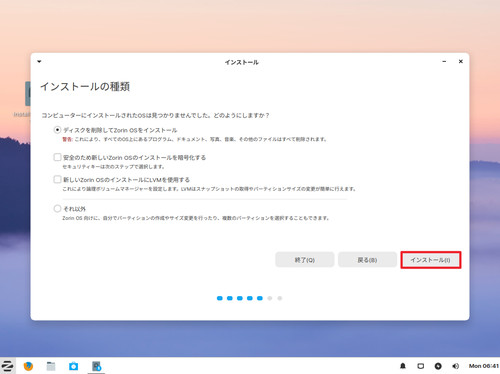
この例では、新規の環境に唯一の OS として Zorin OS をインストールしますので、「ディスクを削除して Zorin OS をインストール」が選択されていることを確認して[インストール]をクリックします。
※環境により表示される内容が異なる場合があります
※既存環境にインストールする場合などは、既存のデータを失ったり環境を破壊したりしないよう慎重に確認してください
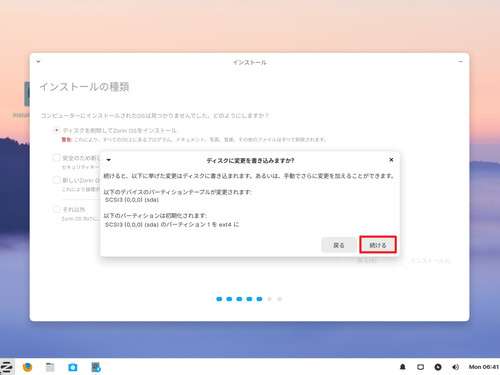
選択した内容が表示されますので、よく内容を確認して[続ける]をクリックします。
どこに住んでいますか?
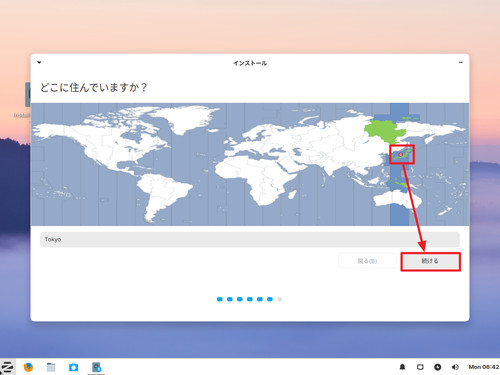
タイムゾーンを選択します。
この例では、日本の日時を使用するため、[地図上の日本]をクリックし、[続ける]をクリックします。
あなたの情報を入力してください
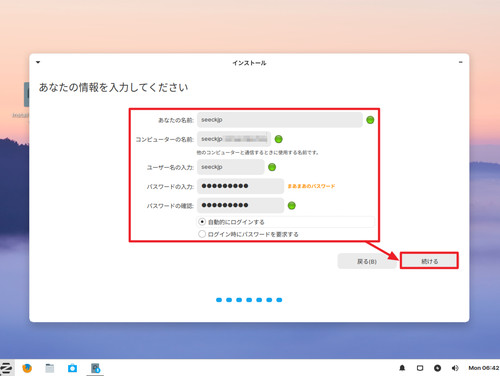
ユーザー アカウントを作成しますので、次の項目を入力または選択します:
- あなたの名前
- コンピュータの名前
- ユーザー名の入力
- パスワードの入力
- パスワードの確認
- ログイン設定
- 自動的にログインする
- ログイン時にパスワードを要求する
この際、「パスワードの入力」と「パスワードの確認」は同じものを入力します。また、「自動的にログインする」を選択しておくと、起動時にパスワード入力を求められませんので、おひとりだけがパソコンを使用する場合などに選択しておくと、便利に使用できます。ただし、パスワードは入力する機会がありますので、忘れずにメモしておきます。また、当然ながら「ログイン時にパスワードを要求する」を選択したほうがセキュリティは向上します。
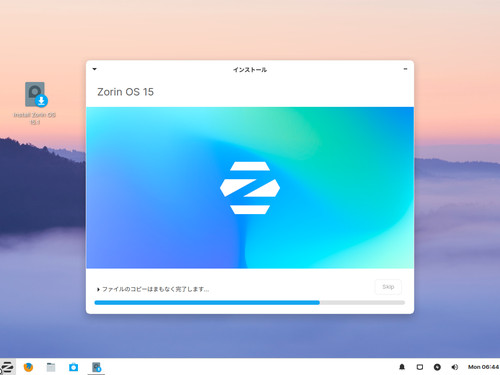
インストールが開始されますので、完了するまで待ちます。
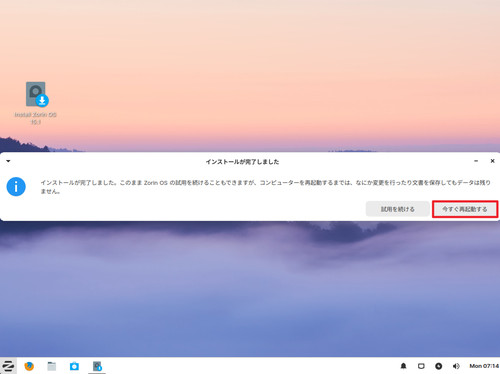
「インストールが完了しました」と表示されたら[今すぐ再起動する]をクリックします。
アップデート
ソフトウェアの更新
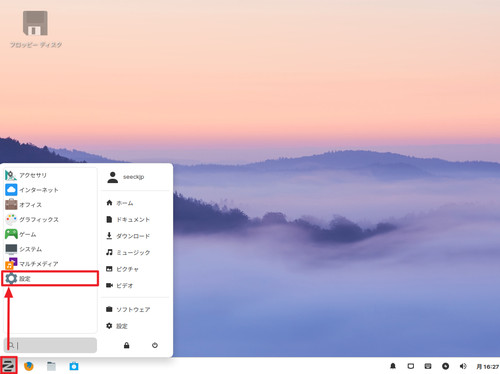
メニューから[設定]をクリックします。
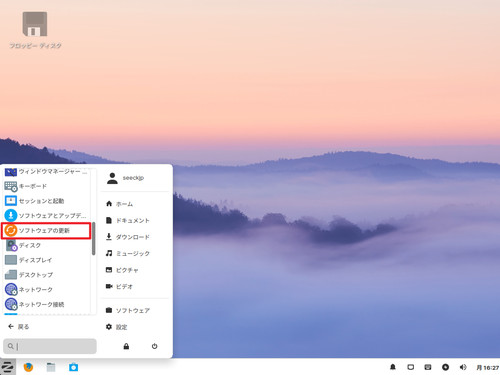
[ソフトウェアの更新]をクリックします。
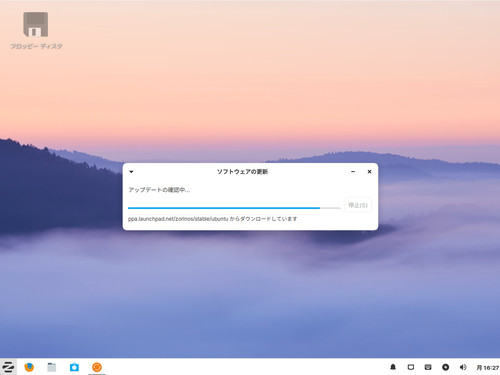
アップデートの確認が完了するまで待ちます。
更新が見つかった場合
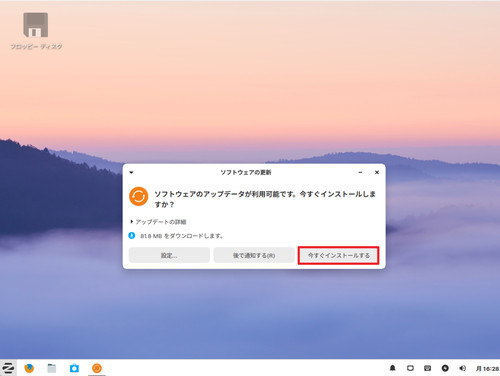
ソフトウェアの更新が見つかった場合は、[今すぐインストールする]をクリックします。
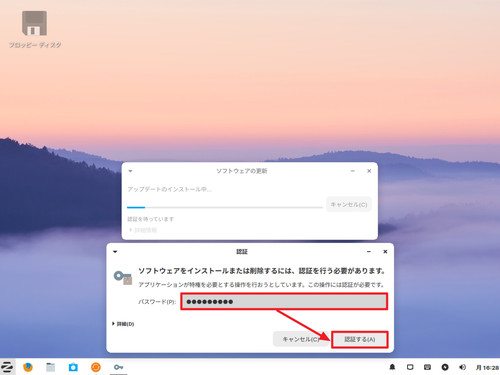
認証情報を求められたらパスワードを入力して[認証する]をクリックします。
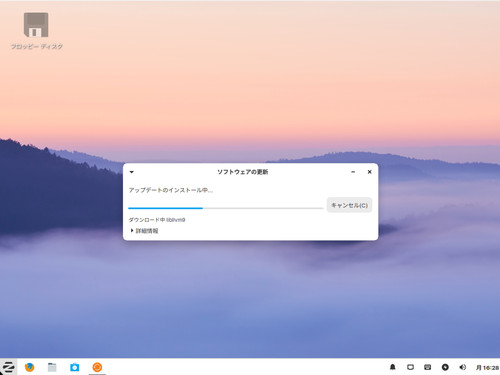
インストールが完了するまで待ちます。
更新が見つからない場合
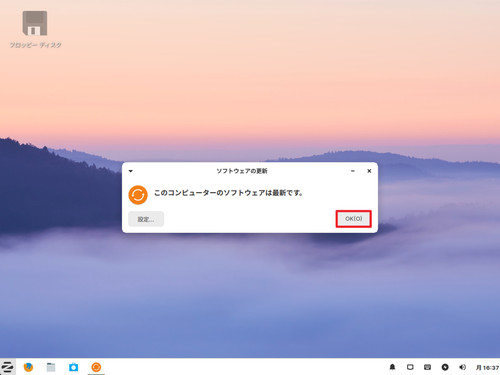
「このコンピュータのソフトウェアは最新です」と表示された場合は、アップデートはありません。
デスクトップ画面に表示される場合
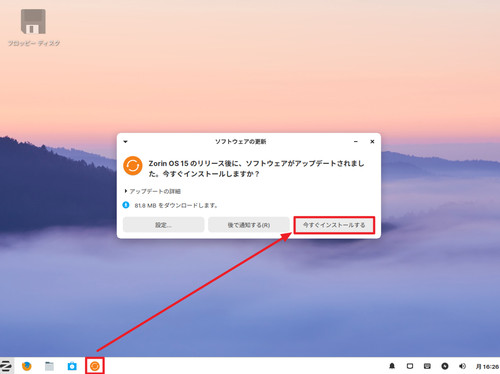
デスクトップ画面にアップデートがあることを知らせる表示がされる場合があります。表示されたら、インストールを行い、アップデートします。
ソフトウェアのアップデート
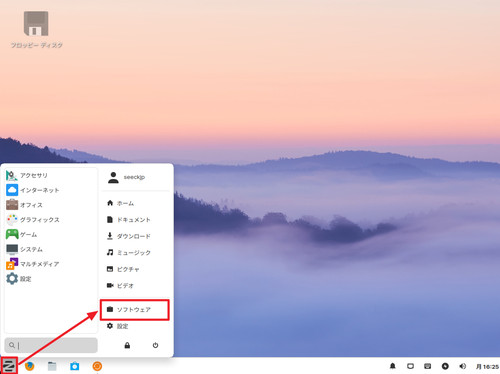
メニューから[ソフトウェア]をクリックします。
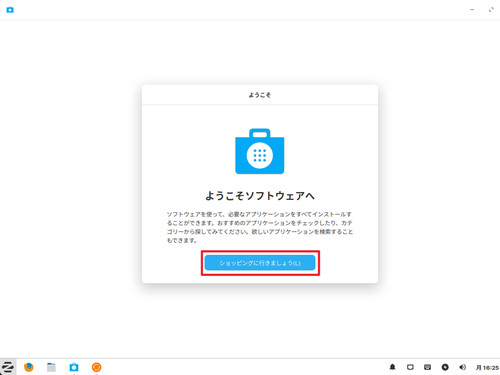
「ようこそソフトウェアへ」が表示されたら[ショッピングに行きましょう]をクリックします。
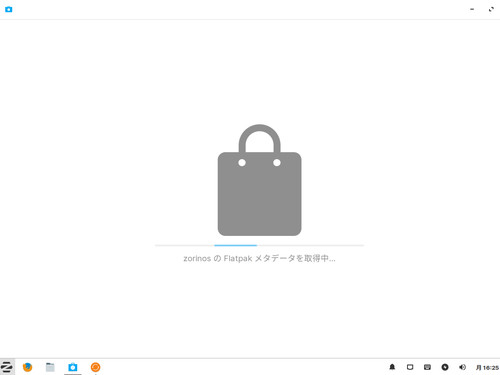
ダウンロードが開始されますので、完了するまで待ちます。
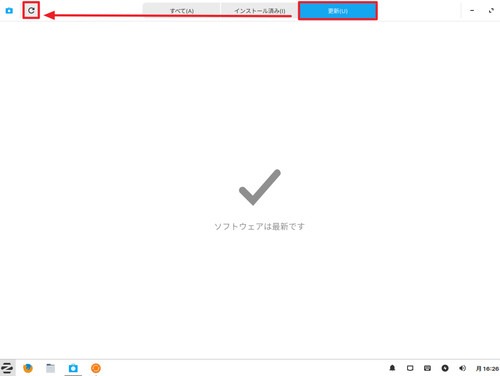
[更新]をクリックし、再読み込みを行います。
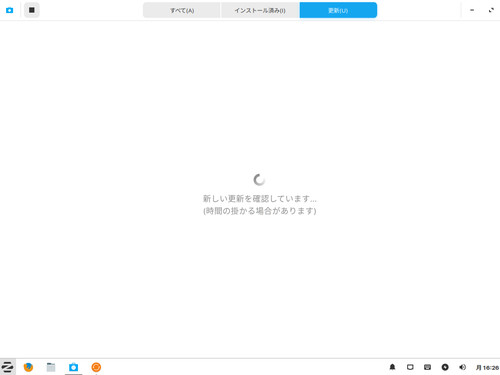
更新の確認が完了するまで待ちます。
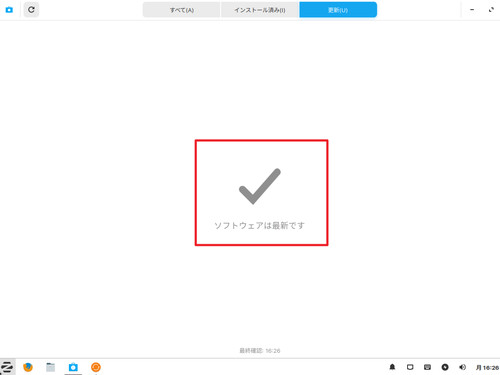
「ソフトウェアは最新です」と表示された場合は、更新はありません。更新が見つかった場合は、アップデートをダウンロードしてインストールします。
スクリーン セーバーの設定
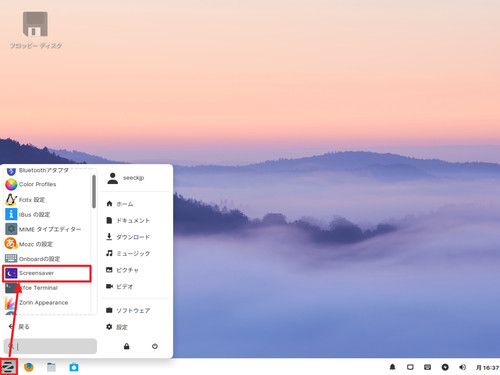
メニューから[Screensaver]をクリックします。
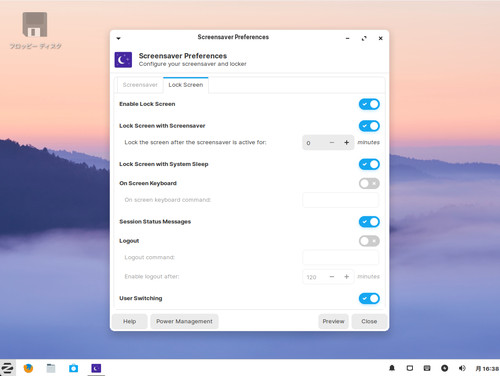
現在の設定内容が表示されます。
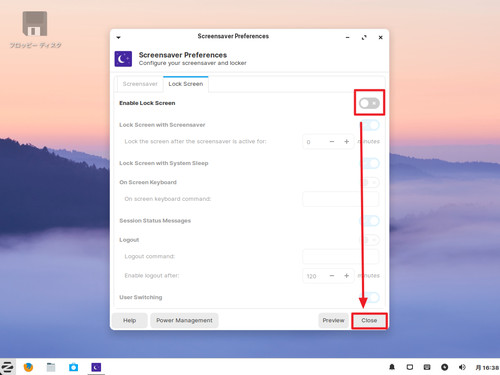
この例では、「Lock Screen」を解除しますので、[Enable Lock Screen]をクリックして無効化し、[Close]をクリックします。
電源を切る方法
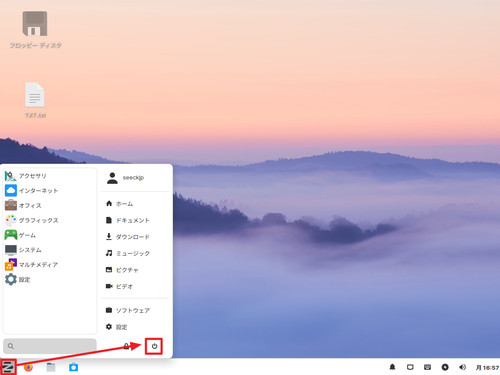
メニュー内の[電源ボタン]をクリックします。
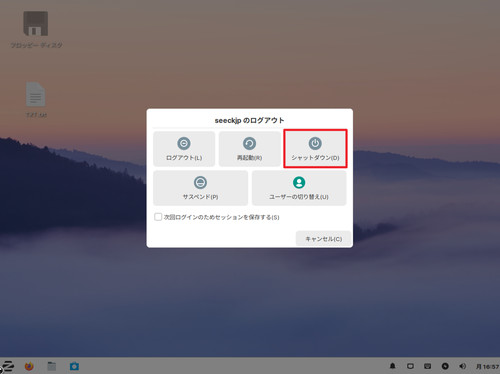
[シャットダウン]をクリックします。
同じ操作方法で、シャットダウン以外も可能です:
- ログアウト
- 再起動
- シャットダウン
- サスペンド
- ユーザーの切り替え
関連
Zorin OS 16 のインストール方法については、次のサポート記事をご参照ください:
様々な OS のインストール方法については、次のサポート記事をご参照ください:
注意
- 本操作例は、ZorinOS 15 を新規の環境にインストールするものです
スポンサードリンク