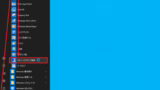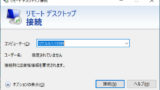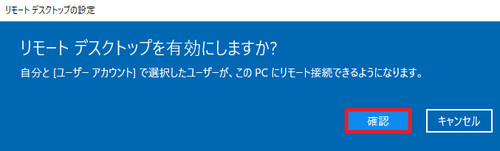
リモート デスクトップ接続される側の Windows パソコン設定です。
リモート デスクトップ
リモート デスクトップを使用すると、別の端末を操作することができます。
例えば、クラウド システムに対応していれば、どこからでもアクセスできますが、そうでない社内システムなどを使用するには、実際にその端末 (端末A) を操作する必要があります。
この際、 外出先や自宅からリモート デスクトップを使用すると、手元の端末 (端末B) に端末Aの画面が表示され、操作できます。これにより、あたかも端末Aを実際に操作しているかのような状態にすることができます。
かんたんに言うならば、手元の端末Bの「画面」、「キーボード」、「マウス」を操作すると、それに応じて端末Aの「画面」、「キーボード」、「マウス」がそれぞれ動作しますので、端末Aの「画面」、「キーボード」、「マウス」を見えない線で延長したようなイメージです。実際の端末やデータは端末Aにのみあります。
※ネットワーク管理者が外部からの接続を許可しており、外部から内部へのアクセス先がわかっている必要があります。詳しくはネットワーク管理者にお問い合わせください。
準備
Windows 端末にリモート デスクトップ接続を行う場合は、接続される側のパソコンにパスワードが設定されている必要があります。パスワードを設定する方法については、次のサポート記事をご参照ください:
リモート デスクトップを有効にする方法
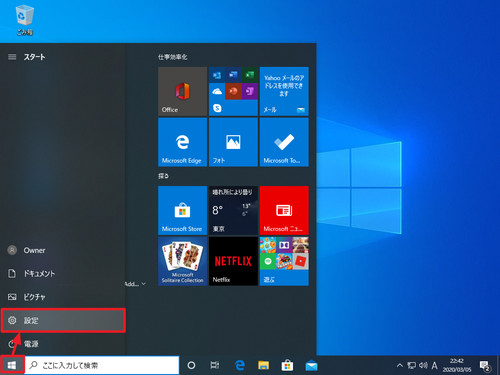
[スタート]をクリックして[設定]をクリックします。
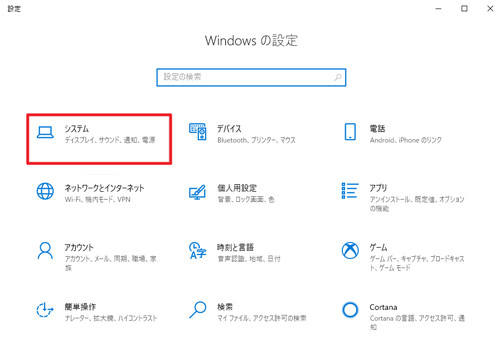
「Windows 設定」が表示されたら[システム]をクリックします。
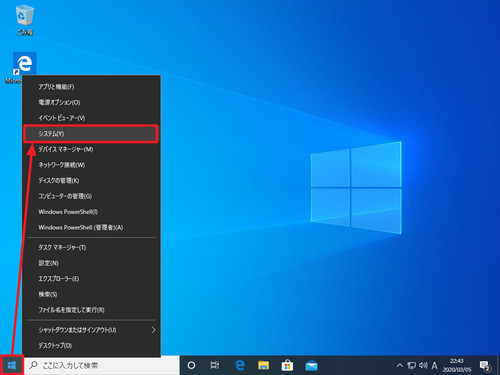
[スタート]を右クリックして[システム]を表示させる方法もあります。
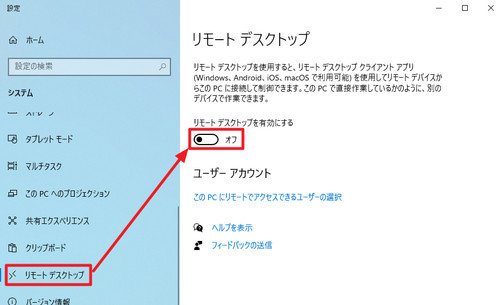
[リモート デスクトップ]をクリックして[リモート デスクトップを有効にする]をクリックします。
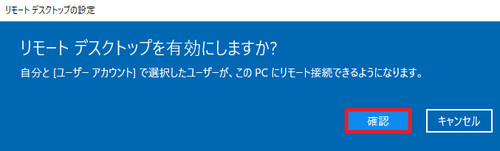
「リモート デスクトップを有効にしますか?」と表示されたら[確認]をクリックします。
この操作を行った端末は、外部からアクセスが可能になりましたので、別の端末からこの端末にリモート デスクトップ接続して動作確認を行います。リモート デスクトップ接続する方法については、次のサポート記事をご参照ください:
※外出先などから動作確認すると問題切り分けが難しくなりますので、まずは同じネットワーク上の別の端末から動作確認することをお勧めします
リモート デスクトップを無効にする方法
同様の手順で「リモート デスクトップを有効にする」をオフにし、「リモート デスクトップを無効にしますか?」と表示されたら[確認]をクリックします。
参考
リモート デスクトップは、リモートで操作を行う方法のひとつで、その他にも様々な方法があります。また、そもそもリモート デスクトップなどを使用せず、VPN などを使用して端末Bを端末Aと同じネットワークに参加させる方法もあります。次のサポート記事をご参照ください:
注意
- 本操作例は、Windows 10 (Ver.1909) のものです
スポンサードリンク