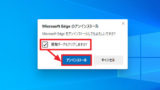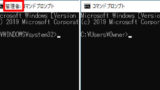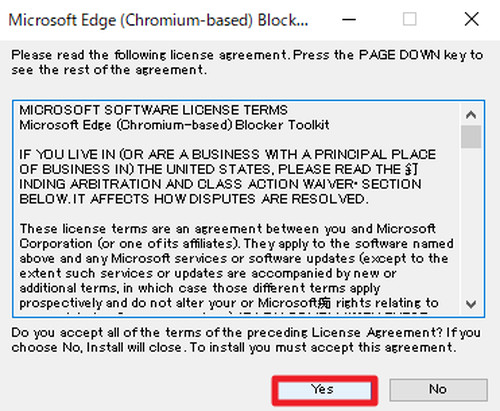
Chromium 版 Edge への自動更新をブロックする方法です。ブロックする方法はいくつかありますが、ここではそのうちの1つを記載します。
Microsoft Edge のアンインストール
Chromium 版 Edge をアンインストールする場合は、次のサポート記事をご参照ください:
自動更新をブロックする方法
一時フォルダの作成
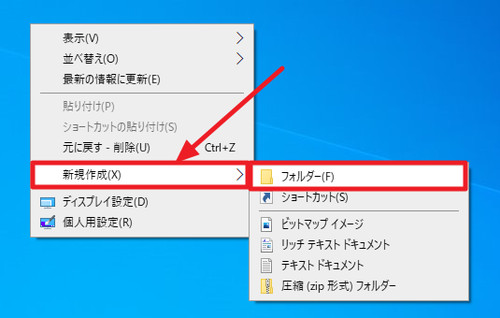
ダウンロードしたファイルを展開するための一時フォルダを作成します。デスクトップ上の何もないところで[右クリック]し、「新規作成」から[フォルダー]をクリックします。
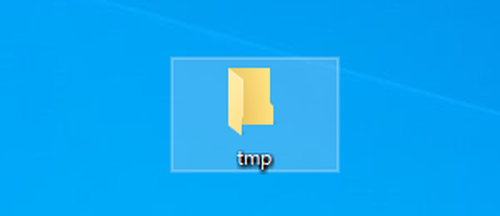
この例では、デスクトップ上に「tmp」というフォルダを作成しました。
ダウンロード
以下よりダウンロードします:
- Blocker Toolkit to disable automatic delivery of Microsoft Edge | Microsoft Docs
https://docs.microsoft.com/en-us/deployedge/microsoft-edge-blocker-toolkit
※「MicrosoftEdgeChromiumBlockerToolkit.exe」をダウンロードします
ファイルの展開
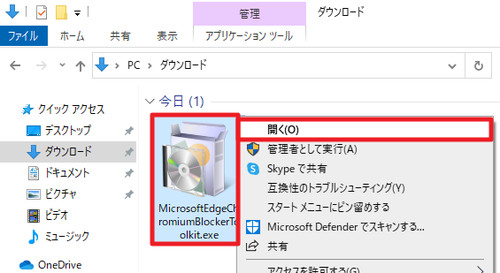
ダウンロードが完了したら、ダウンロードした「MicrosoftEdgeChromiumBlockerToolkit.exe」を実行してファイルの展開を開始します。
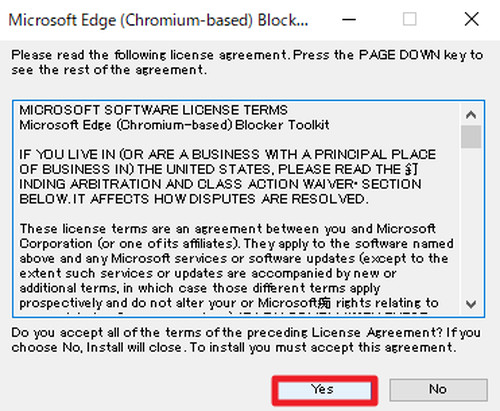
ソフトウェア使用許諾契約が表示されますので、同意できる場合は[Yes]をクリックします。
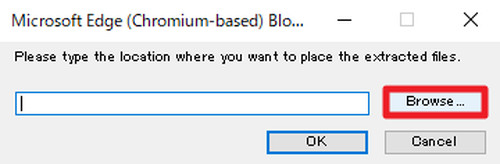
「Please type the location where you want to place the extracted files.」と表示されたら[Browse]をクリックしてファイルの展開先を指定します。
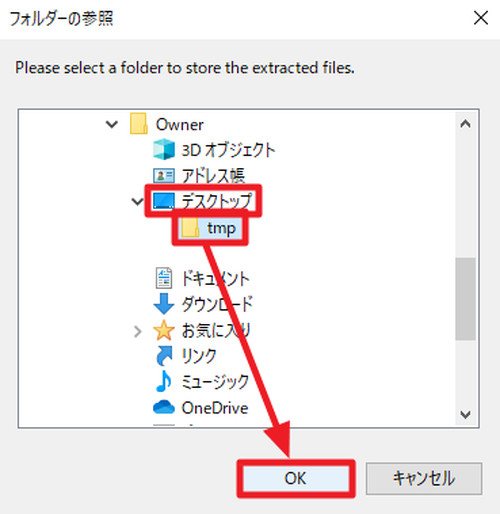
ここでは、作成しておいた一時フォルダを指定します。この例では、デスクトップ上の「tmp」フォルダを指定して、[OK]をクリックします。
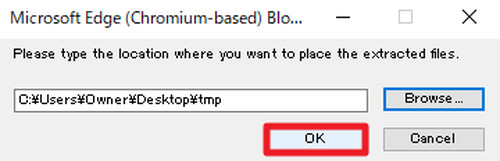
選択したフォルダが入力されますので、[OK]をクリックして展開を開始します。
指定した一時フォルダに展開されたファイルの一覧は次の通りです:
- EdgeChromium_Blocker.adml
- EdgeChromium_Blocker.admx
- EdgeChromium_Blocker.cmd
- EdgeChromium_BlockerHelp.htm
このうち「EdgeChromium_Blocker.cmd」を使用します。
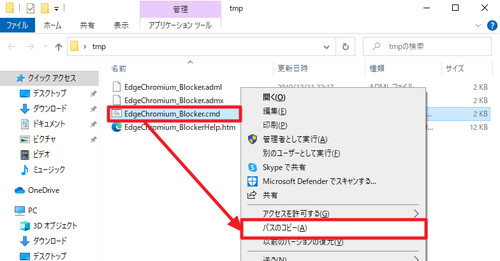
[SHIFT]キーを押しながら「EdgeChromium_Blocker.cmd」を[右クリック]して[パスをコピー]をクリックします。
管理者権限のコマンド プロンプトで実行します。コマンド プロンプトを起動する方法については、次のサポート記事をご参照ください:

コマンドプロンプトが準備できたら、コピーしたパスを貼り付けるために黒い画面上で[右クリック]します。貼り付けられたパスの末尾にスイッチを追記して指定します。
- B = Block Microsoft Edge (Chromium-based) deployment
- U = Allow Microsoft Edge (Chromium-based) deployment
- H = Help
この例では、ブロックするので /B を指定します。
C:\Users\Owner\Desktop\tmp\EdgeChromium_Blocker.cmd /B[Enter]キーを押して実行します。
成功した場合
LOCAL!
Blocking deployment of Microsoft Edge (Chromium-based) on the local machine
この操作を正しく終了しました。
「この操作を正しく終了しました。」と表示されたら成功です。
エラーの場合
LOCAL!
Blocking deployment of Microsoft Edge (Chromium-based) on the local machine
エラー: アクセスが拒否されました。「エラー:アクセスが拒否されました。」と表示されたらエラーです。このエラーは管理者権限で実行していない場合に表示されます。
一時フォルダの削除
必要なければ作成した一時フォルダを削除します。
注意
- 本操作例は Windows 10 のものです
スポンサードリンク