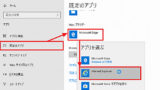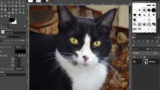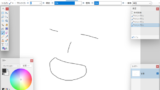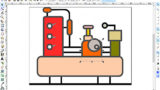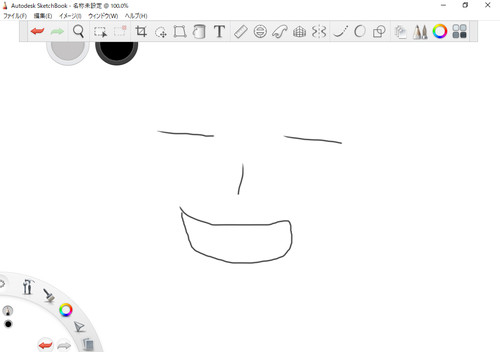
Autodesk SketchBook をダウンロードしてインストールする方法です。
Autodesk SketchBook
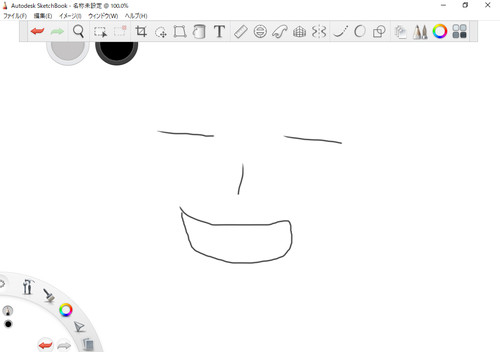
Autodesk SketchBook (おーとですく すけっちぶっく) は、ペイント ソフトウェアです。パソコン向けに Windows、Mac で使用できるほか、モバイル向けに App Store、Google Play、 Microsoft Store からもダウンロードできます。
ダウンロード
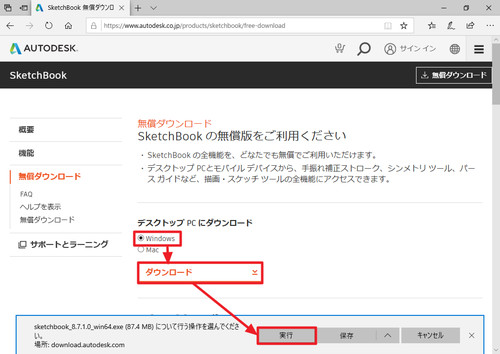
以下よりダウンロードします:
- SketchBook 無償ダウンロード | SketchBook アプリのダウンロード | オートデスク
https://www.autodesk.co.jp/products/sketchbook/free-download
[Windows]を選択して[ダウンロード]をクリック、[実行]をクリックします。
インストール
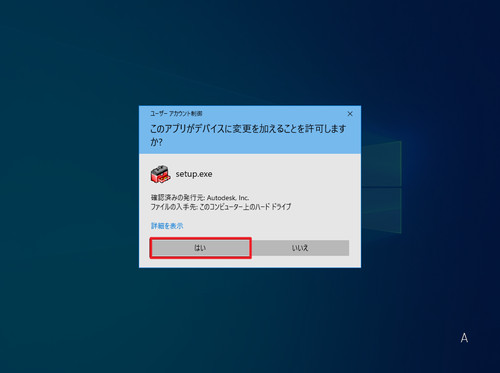
ダウンロードが完了するとインストールが開始されます。この際「ユーザー アカウント制御」が表示された場合は[はい]をクリックします。
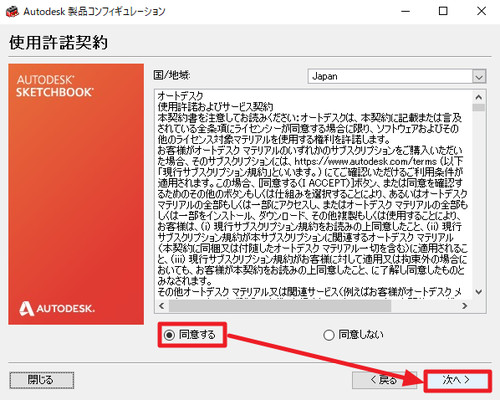
「使用許諾契約」が表示されたら内容を確認し、同意できる場合は「同意する」を選択、[次へ]をクリックします。日本語以外が表示された場合は、「Japan」を選択して日本語表示に変更します。
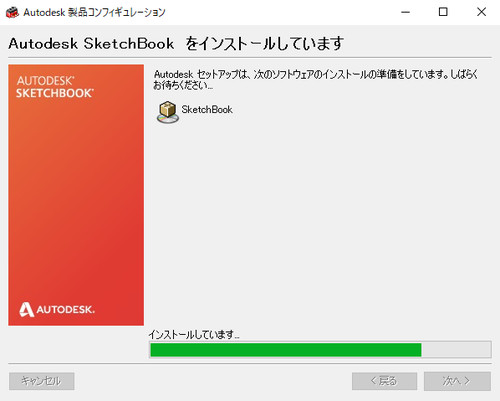
SketchBook のインストールが開始されるまで待ちます。
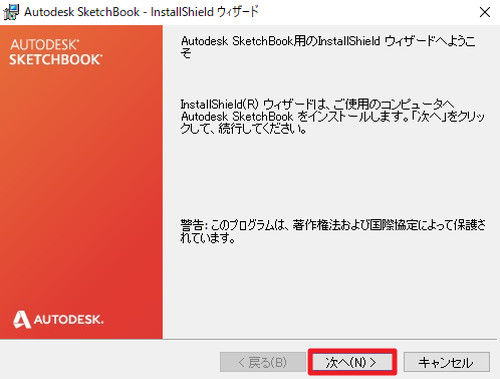
「Autodesk SketchBook 用の InstallShield ウィザードへようこそ」と表示されたら[次へ]をクリックします。
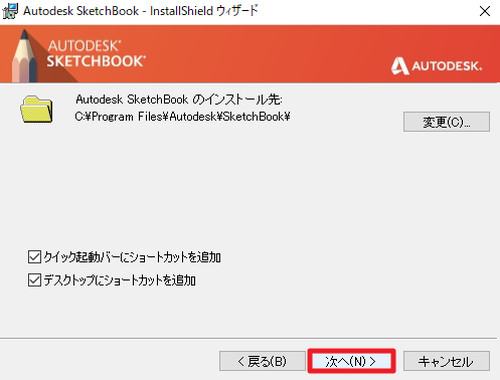
「Autodesk SketchBook のインストール先」が表示されたら[次へ]をクリックします。この際「デスクトップにショートカットを追加」にチェックを入れると SketchBook 起動用のショートカット アイコンがデスクトップ上に作成されます。
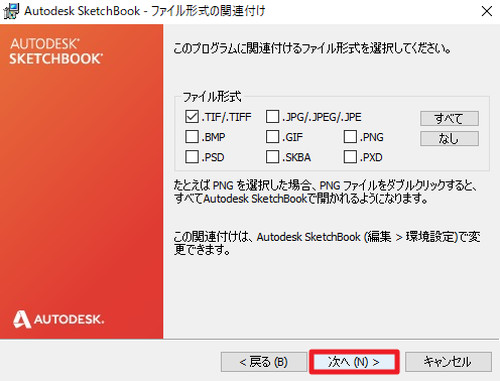
「このプログラムに関連付けるファイル形式を選択してください。」と表示されたら[次へ]をクリックします。
- .TIF / .TIFF
- .JPG / .JPEG / .JPE
- .BMP
- .GIF
- .PNG
- .PSD
- .SKBA
- .PXD
「すべて」をクリックすると、すべての表示されているすべてのファイル形式を SketchBook で開きます。「なし」をクリックすると、どのファイル形式を開いても SketchBook は自動的に起動しません。ただし、 SketchBook を起動させ、SketchBook が対応している任意のファイルを開くことはできます。
ここでチェックを入れた形式のファイルを開くと、自動的にSketchBook が起動し、そのファイルを開くようになります。この設定は SketchBook の「編集」から「環境設定」を開くことであとから変更することもできます。また、既定のプログラムを設定する方法については、次のサポート記事をご参照ください:
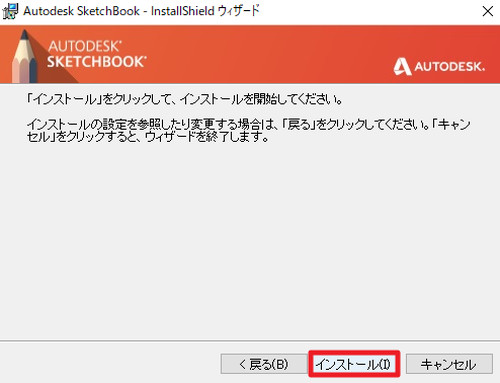
「「インストール」をクリックして、インストールを開始してください。」と表示されたら[インストール]をクリックします。
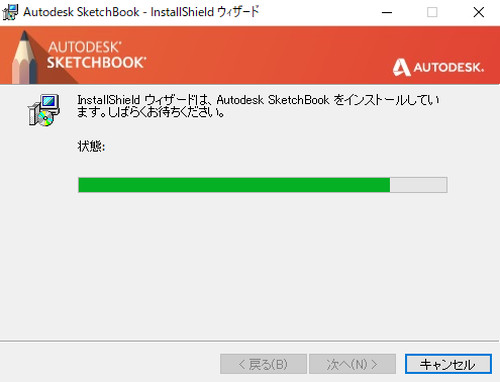
インストールが完了するまで待ちます。
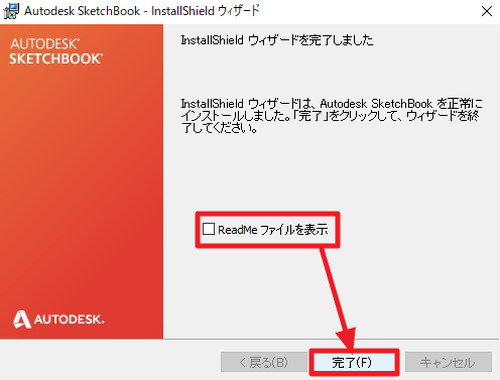
「InstallShield ウィザードを完了しました」と表示されたら[完了]をクリックします。この際「ReadMe ファイルを表示」のチェックを外すと、完了後 ReadMe ファイルを表示しません。
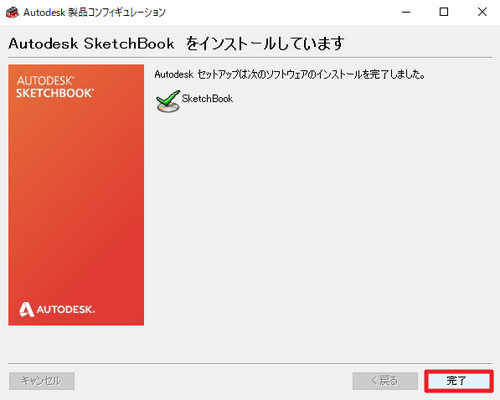
「Autodesk セットアップは次のソフトウェアのインストールを完了しました。」と表示されたら[完了]をクリックします。
起動のしかた
次のいずれかの方法で起動します。
方法A
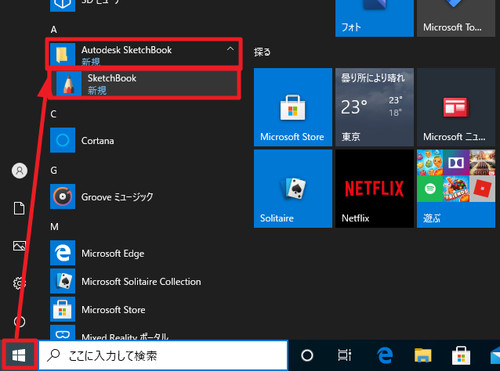
[スタート]をクリック、「Autodesk SketchBook」内の[SketchBook]をクリックします。
方法B
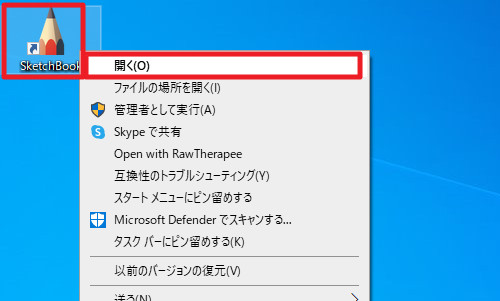
デスクトップ上に作成されたショートカット アイコンをダブルクリックして開くか[右クリック]して[開く]をクリックします。
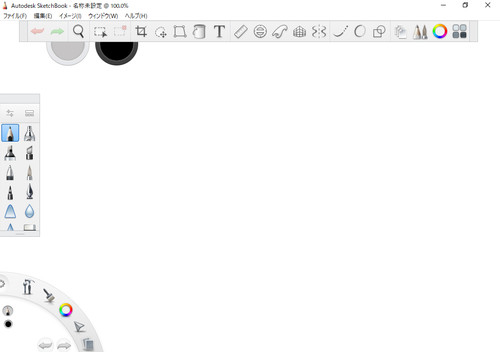
起動したところ。
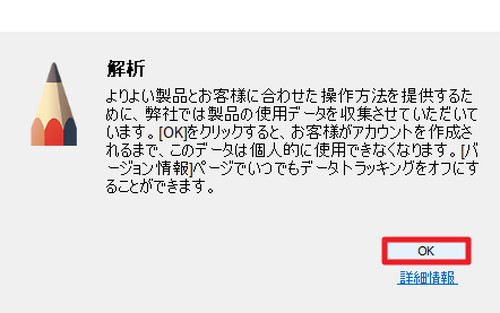
「解析」が表示された場合は[OK]をクリックします。データ トラッキングを停止する場合は、後述する操作を行います。
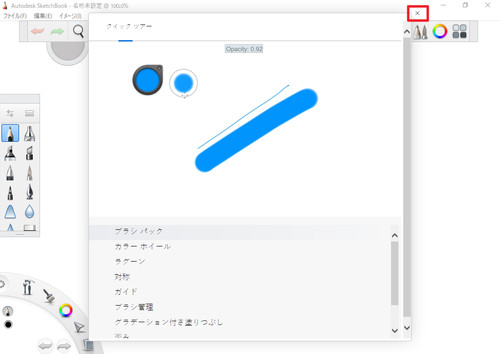
「クイック ツアー」が表示された場合は、ツアーを表示するか、[x]ボタンをクリックして閉じます。
日本語化
日本語以外で表示されている場合は、次の手順で日本語に設定します。例として英語から日本語への変更手順を記載します。
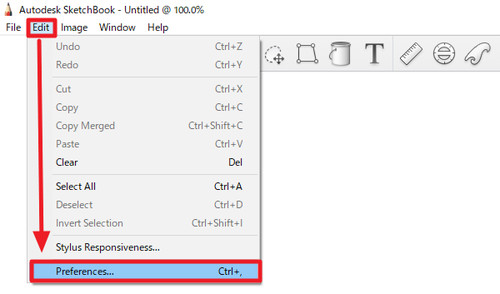
「Edit」から[Preferences …]をクリックします。
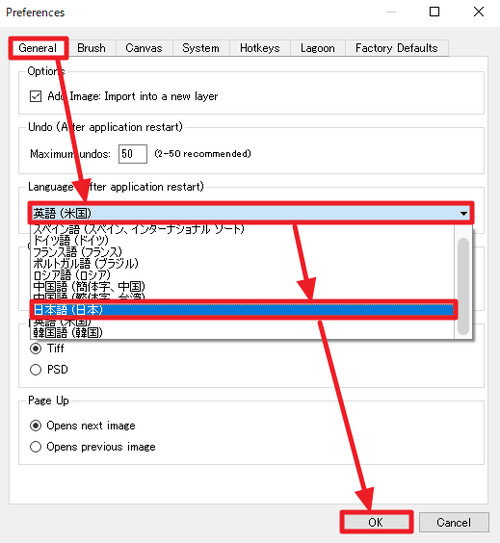
「General」タブの「Language (after application restart)」を「日本語 (日本)」に設定し、[OK]をクリックします。
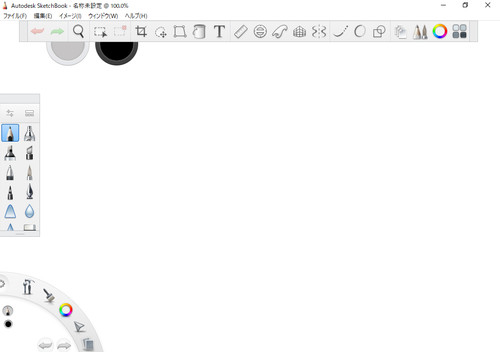
SketchBook を再起動し日本語になっていることを確認します。
アップデート
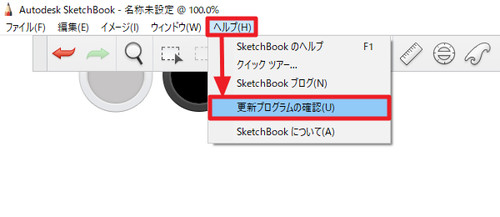
[ヘルプ]から[更新プログラムの確認]をクリックします。
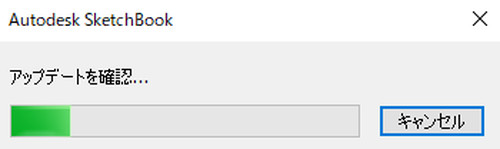
アップデートの確認が完了するまで待ちます。
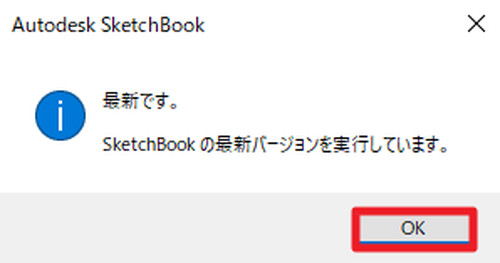
「最新です。」と表示された場合は、すでに最新の状態になっており、アップデートはありません。
データ トラッキング
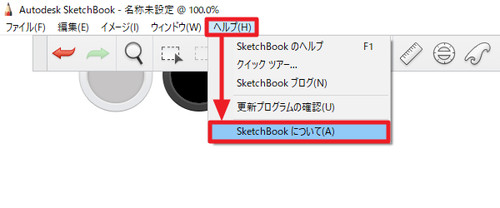
[ヘルプ]から[SketchBook について]をクリックします。
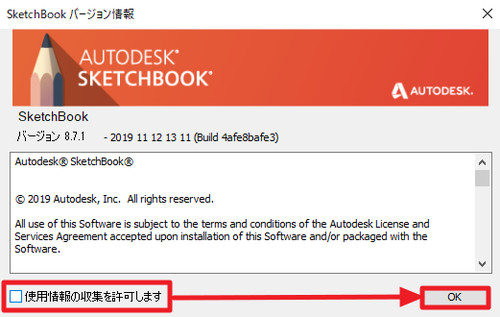
「使用情報の収集を許可します」のチェックを外し、[OK]をクリックします。
エラー例
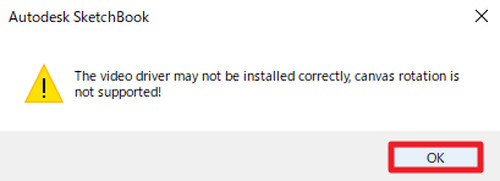
「The video driver may not be installed correctly, canvas rotation is not supported!」と表示されたら[OK]をクリックします。
このメッセージは、ビデオ ドライバが正しくインストールされていない場合などに表示され、キャンバスの回転ができないと表示されています。ビデオ ドライバが正しくインストールされていても表示される場合は、お使いの環境には対応していない可能性があります。動作環境は、本ページのリンク先の SketchBook ダウンロード ページ内に動作環境へのリンクがあります。なお、このエラーが表示されても基本的な利用はできるようです。
関連
Krita をインストールする方法については、次のサポート記事をご参照ください:
GIMP をインストールする方法については、次のサポート記事をご参照ください:
Paint.NETをインストールする方法については、次のサポート記事をご参照ください:
Inkscape をインストールする方法については、次のサポート記事をご参照ください:
注意
- 本操作例は Windows 10 に Autodesk SketchBook Ver.8.7.1 をインストールするものです
スポンサードリンク