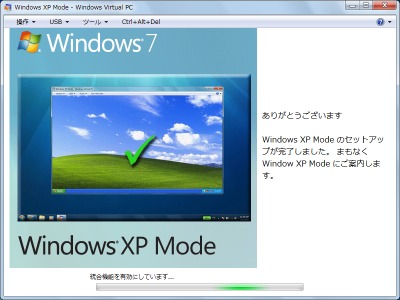
前回のステップより続きます。
ここでは、Windows 7 SP1 64bit を搭載した物理マシンで Windows XP Mode を利用できるようにする手順を、数回にわたって記載します。
ステップ4
ステップ3までの作業で必要なダウンロードとインストールが完了しました。
ステップ4では Windows XP Mode を利用可能な状態にします。
セットアップ
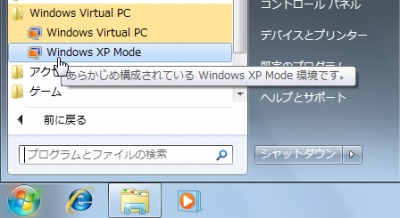
[スタート]-[Windows Virtual PC]-[Windows XP Mode]をクリックします。
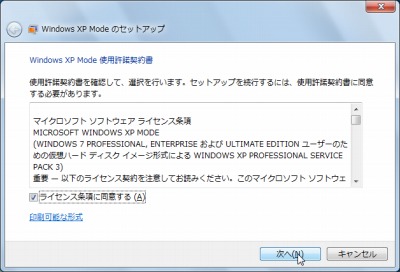
「Windows XP Mode 使用許諾契約書」に同意できる場合は、「ライセンス条項」にチェックをし、[次へ]をクリックします。
パスワードの設定
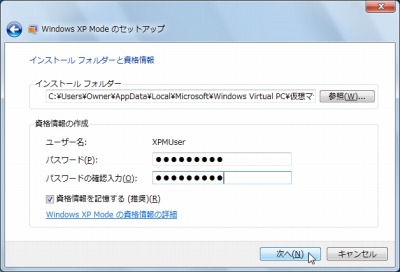
セットアップ中の Windows XP にパスワードを設定します。
パスワードを入力したら[次へ]をクリックします。
自動更新の設定
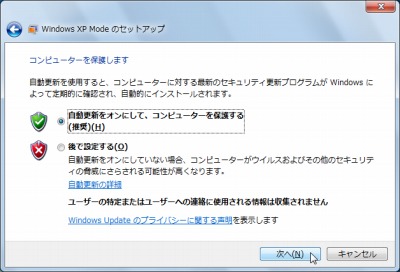
「自動更新をオンにして、コンピューターを保護する(推奨)」を選択し、[次へ]をクリックします。
セットアップの開始
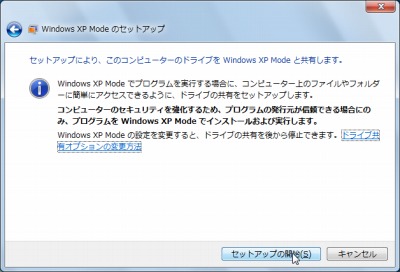
[セットアップの開始]をクリックします。
セットアップ
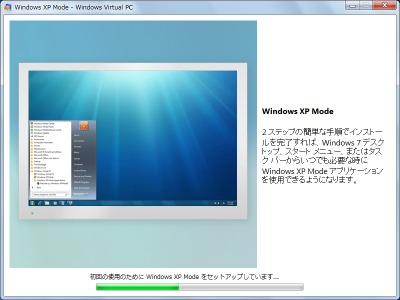
Windows XP がセットアップされています。完了するまで待ちます。
仮想マシンの起動
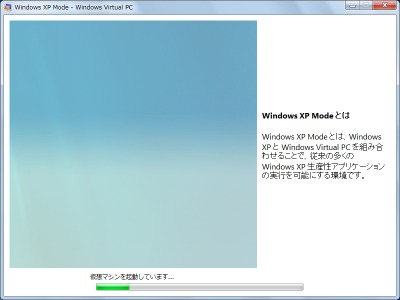
セットアップの完了した Windows XP が起動しています。完了するまで待ちます。
統合機能の有効化
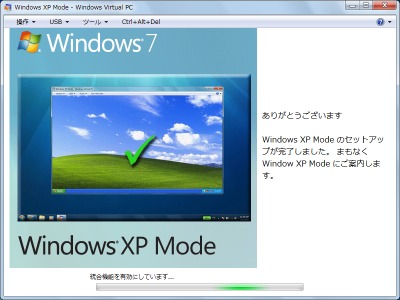
統合機能が有効化されています。完了するまで待ちます。
→ 参考:[Virtual PC 2007]「バーチャル マシン追加機能」をインストールする方法
Windows XP Mode
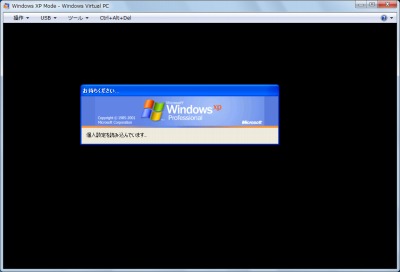
Windows XP が起動し、自動的にログオンされます。
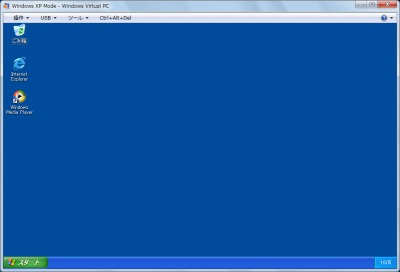
Windows XP のデスクトップが表示されました。
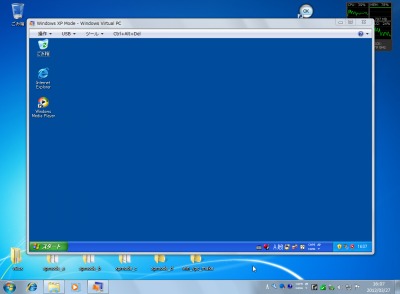
Windows XP Mode は、Windows 7 上の1つのウィンドウとして表示されます。

ドライブの共有という機能が有効になっており、Windows XP 上のマイ コンピュータには、Windows 7 のマイ コンピューターと同様のドライブが表示されています。
起動と終了
起動と終了については、以下のサポート記事をご参照ください:
→ [Virtual PC] Windows Virtual PC の起動と終了
Windows Virtual PC
Windows XP Mode を利用可能にすると Windows Virtual PC が利用可能になっています。Windows Virtual PC を利用すると、Windows XP Mode のように、他の Windows をWindows 7 内で利用することができます。
→ [Virtual PC] Windows Virtual PC 仮想マシンの作成例
注意
- 本操作例は Windows 7 SP1 64bit を搭載した物理マシンで Windows XP Mode を利用できるようにするものです
スポンサードリンク