
Windows Virtual PC (Windows XP Mode 利用時にもインストールされます) を利用すると、Windows 7 上で Windows XP などの Windows を同時に実行することができます。
「Windows Virtual PC」は Windows 7 向けの仮想化ソフトウェアです。Windows XP やWindows Vista では「Microsoft Virtual PC 2007」が利用できます (別の製品であることに注意してください)。また、そのほかの仮想化技術等については、次のサポート記事をご参照ください:
ここでは Windows 7 に Windows XP Mode 利用可能にした際にインストールされたWindows Virtual PC を利用して他の Windows をインストールする例を記載します。
Windows Virtual PC 仮想マシンの作成例
仮想マシンの作成
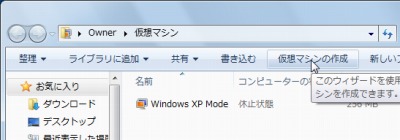
仮想マシンリストを表示し、[仮想マシンの作成]をクリックします。
※リストには既に作成済みの Windows XP Mode がリストされています
名前の設定
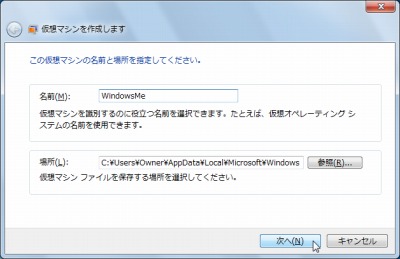
作成する仮想マシンの名前 (インストール Windows の名前などわかりやすい名前) を入力し、[次へ]をクリックします。
メモリーの割り当て
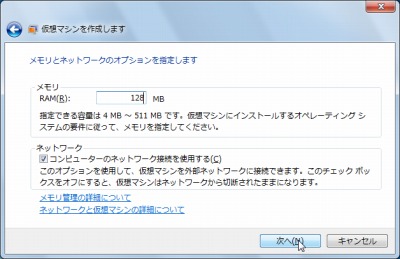
新しい仮想マシンに割り当てるメモリー量やネットワーク接続を行うかを選択し、[次へ]をクリックします。
※割り当てるメモリー量が適切でない場合、不具合が生じる可能性があります
仮想ハードディスクの設定
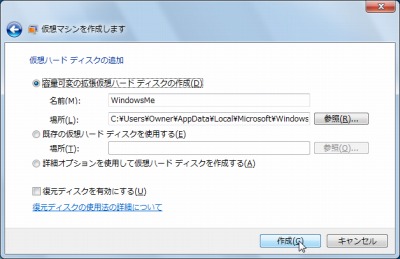
仮想マシンに接続する仮想ハード ディスクを設定します。
この例では新しい仮想ハード ディスクを容量可変で作成しますので、[作成]をクリックします。
作成完了
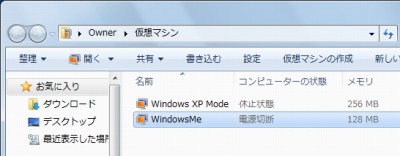
新しい仮想マシンがリストされました。
仮想マシンの起動
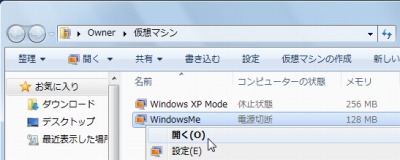
仮想マシンの電源を投入するには、対象の仮想マシンを選択し、開きます。
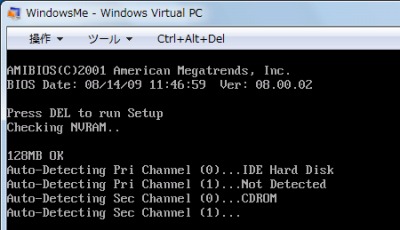
上図は起動中の画面です。BIOS に入る場合は[DEL]キーを押します。
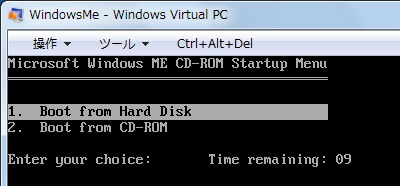
OS のインストール メディアが光学ディスク ドライブに挿入された状態に設定されていると、OS のインストールができます。
設定変更

設定を変更する場合は、対象の仮想マシンを選択して[設定]をクリックします。一部の設定は仮想マシンの電源が投入されていても参照、変更可能です。

様々な設定が可能です。
上図の例では CD/DVD をイメージ ファイルにしたファイルを指定したものです。仮想マシンからは物理的な光学ディスクが挿入されているように見えます。
マウス制御
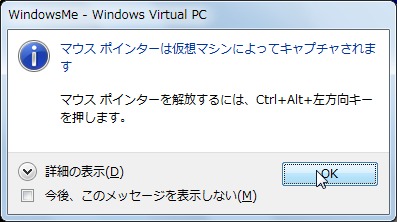
「マウス ポインターは仮想マシンによってキャプチャされます」と表示された場合は、マウス ポインターの制御が仮想マシンに移行します。この状態では仮想マシン内のみでマウスが操作可能になり、仮想マシンのウィンドウから外 (Windows 7) に戻ることはできません。
仮想マシン内でのマウス操作を完了した場合は[Ctrl+Alt+←]を入力して Windows 7 に戻ります。
注意
この例では、操作例を記載するために Windows Me をインストールしていますが、統合コンポーネントはインストールできません (Windows Installer の制限等による)。
Windows Virtual PC の統合コンポーネントは、Windows XP Professional SP3と、Windows Vista Business SP1以降、Windows Vista Enterprise SP1以降、Windows Vista Ultimate SP1以降、Windows 7 Professional、Windows 7 Enterprise、Windows 7 Ultimateのみインストールできる。(「Microsoft Virtual PC – Wikipedia」より引用)
スポンサードリンク