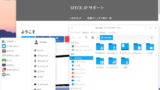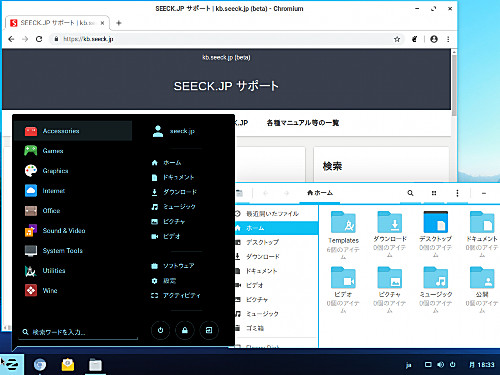
Zorin OS 12.4 をダウンロードしてインストールする方法です。
準備
システム要件
最小システム要件は、次のとおりです:
- CPU: 1 GHz Single Core
- RAM: 1.5 GB
- HDD: Storage 10 GB (Core)
- Display: 800 × 600 resolution
ダウンロード
Zorin OS をダウンロードします。
この例では、「Zorin OS Core」をインストールしますので、「Zorin-OS-12.4-Core-64.iso」(1.6 GB) をダウンロードしました。
ダウンロード1
Download – Zorin OS
https://zorinos.com/download/
- Zorin OS Ultimate (有料)
- Zorin OS Core
ダウンロード2
Zorin OS – Browse Files at SourceForge.net
https://sourceforge.net/projects/zorin-os/files/
- Zorin OS 12.4 Core 32.iso (1.7 GB)
- Zorin OS 12.4 Core 64.iso (1.6 GB)
- Zorin OS 12.4 Lite 64.iso (1.5 GB)
- Zorin OS 12.4 Lite 32.iso (1.5 GB)
- Zorin OS 12.4 Education 32.iso (2.7 GB)
- Zorin OS 12.4 Education 64.iso (2.7 GB)
- Zorin OS 12.4 Lite Education 32.iso (2.7 GB)
- Zorin OS 12.4 Lite Education 64.iso (2.7 GB)
インストール メディアの作成
ISO イメージファイル等を DVD や USB メモリーに書き込む方法については、次のサポート記事をご参照ください:
インストール
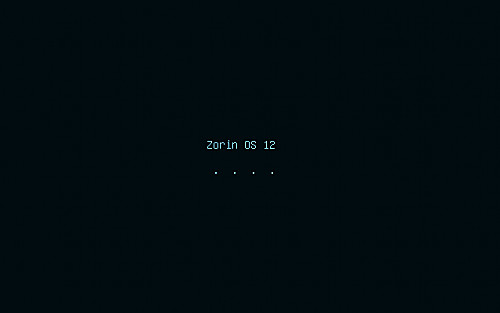
インストール メディアから起動します。
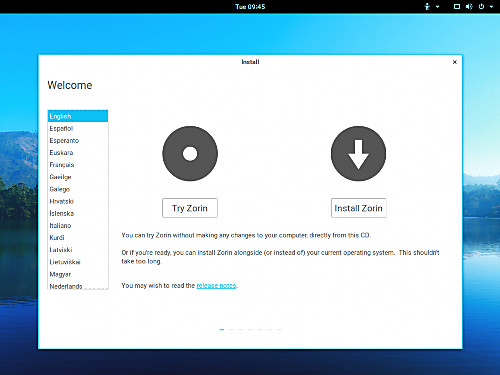
インストーラーが起動しました。
言語の選択
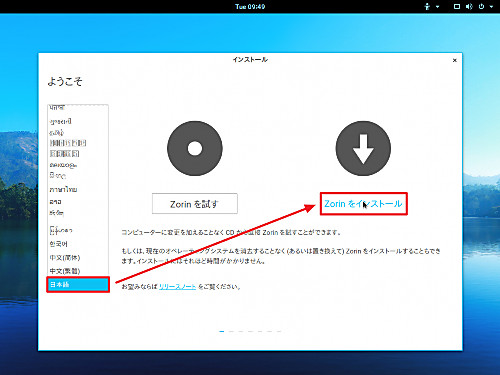
左側のリストから[日本語]を選択し、[Zorin をインストール]をクリックします。
インストールの種類
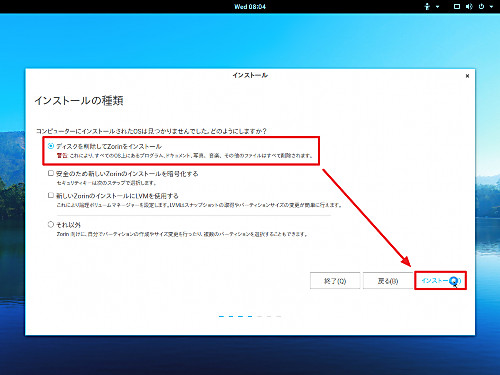
[ディスクを削除して Zorin をインストール]を選択し、[インストール]をクリックします。
※この例では、新規の環境に Zorin をインストールする手順を記載しています。既存の環境がある場合は、選択肢やメッセージが異なるほか、保存されたデータが削除されますので、ご注意ください。前の手順で[Zorin を試す]を選択すると、インストールせずに Zorin を試用できます。
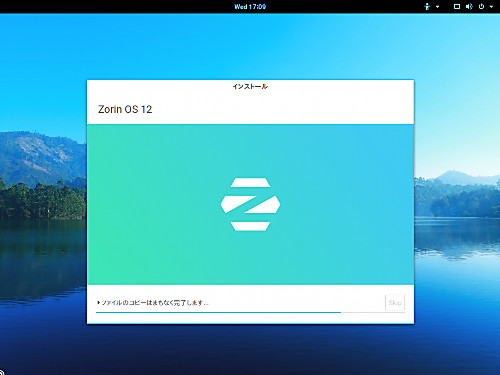
(インストールが開始されますので待ちます)
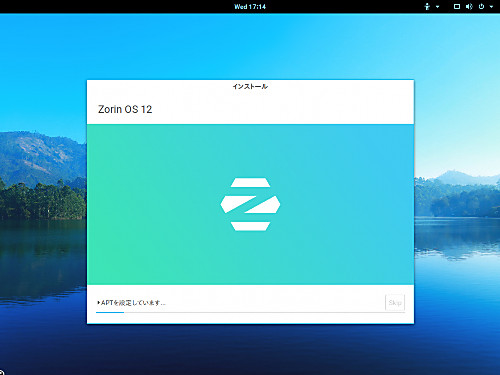
(引き続き設定等が行われますので待ちます)
再起動
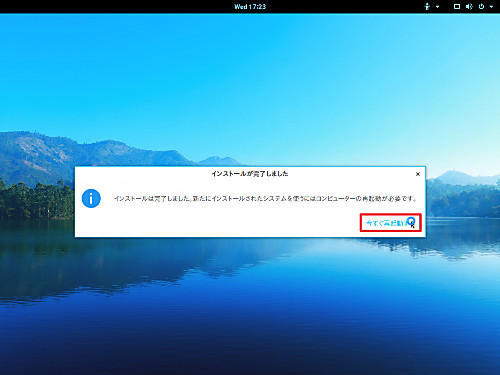
インストールが完了すると「インストールは完了しました。新たにインストールされたシステムを使うにはコンピュータの再起動が必要です」と表示されますので、[今すぐ再起動]をクリックします。
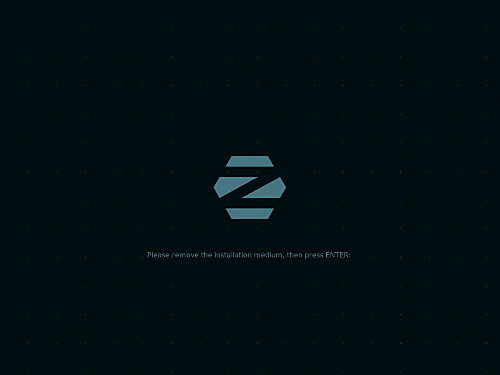
「Please remove the instlation media then press ENTER:」と表示されますので、インストール メディアを取り出し、[ENTER]キーを押します。
インストール完了
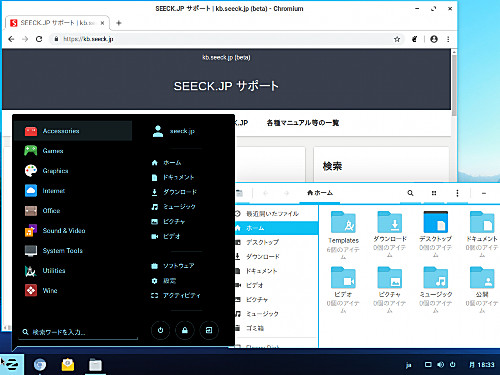
インストールが完了し、使用可能な状態になった例。
電源を切る方法
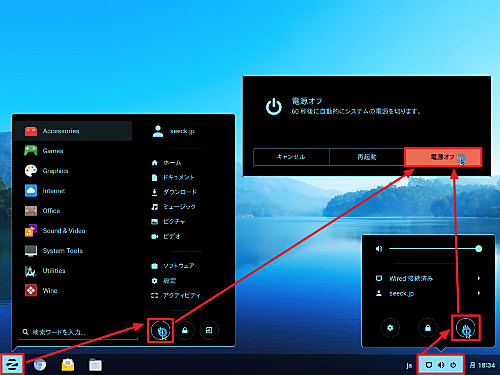
電源を切る方法は、複数あります。画像では、2種類の手順を記載しています。
Windows の[スタート]ボタンに当たる位置にあるボタンをクリックし、[電源マーク]をクリックします。「60 秒後に自動的にシステムの電源を切ります。」と表示されますので、そのまま放置するか、[電源オフ]をクリックします。
参考情報
$ free -m
total used free shared buff/cache available
Mem: 4879 790 3081 12 1007 3965
Swap: 974 0 974
$ df -Th
Filesystem Type Size Used Avail Use% Mounted on
udev devtmpfs 924M 0 924M 0% /dev
tmpfs tmpfs 191M 3.5M 188M 2% /run
/dev/sda1 ext4 62G 5.6G 54G 10% /
tmpfs tmpfs 953M 216K 953M 1% /dev/shm
tmpfs tmpfs 5.0M 0 5.0M 0% /run/lock
tmpfs tmpfs 953M 0 953M 0% /sys/fs/cgroup
tmpfs tmpfs 191M 36K 191M 1% /run/user/1000
参考文献
- Zorin OS – Wikipedia
https://ja.wikipedia.org/wiki/Zorin_OS - Zorin OS – Wikipedia
https://en.wikipedia.org/wiki/Zorin_OS - System Requirements – Zorin OS
https://zorinos.com/help/system-requirements/
関連
Zorin OS 15 をインストールする方法については、次のサポート記事をご参照ください:
様々な OS をインストールする方法については、次のサポート記事をご参照ください:
注意
- 本作業例は、Zorin OS 12.4 Core 64 bit をインストールするものです
スポンサードリンク

![[試して理解]Linuxのしくみ ~実験と図解で学ぶOSとハードウェアの基礎知識](https://m.media-amazon.com/images/I/51r+eNsY2fL._SL160_.jpg)