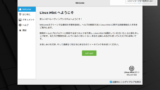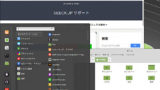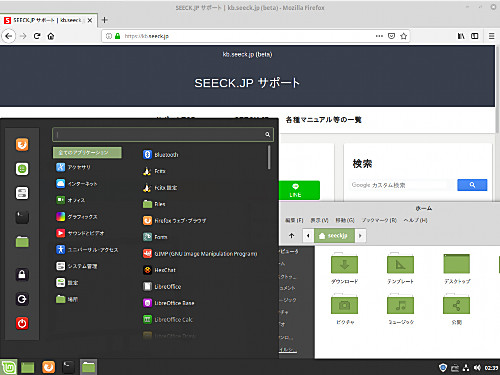
Linux Mint 19 をインストールする方法です。
準備
Linux Mint は、3種類のデスクトップ環境「Cinnamon」「MATE」「Xfce」と、それぞれに「32 bit」「64 bit」が提供されていますので、6種類の中から好みのものを選択します。
もし、好みのデスクトップ環境がないのであれば、Cinnamon はいかがですか。Cinnamon は Linux Mint が Linux Mint のために開発したものですが、好評なことから他の Linux でも使用されています。
なお、確認した範囲では、どのデスクトップ環境を選択しても、インストール手順や画面は同様です。画面 (外観) の違いは末尾で紹介しています。
※LMDE (Linux Mint Debian Edition) については、末尾をご参照ください
システム要件
最小システム要件は、次のとおりです:
- RAM: 1 GB+
- HDD: 15 GB+
ダウンロード
Download – Linux Mint
https://linuxmint.com/download.php
- linuxmint-19.1-cinnamon-64bit.iso
- linuxmint-19.1-cinnamon-32bit.iso
- linuxmint-19.1-mate-64bit.iso
- linuxmint-19.1-mate-32bit.iso
- linuxmint-19.1-xfce-64bit.iso
- linuxmint-19.1-xfce-32bit.iso
Linux Mint 19 は、Ubuntu Bionic LTS をベースとしており、2023 年までサポートされます。
この例では「linuxmint-19.1-cinnamon-64bit.iso」(1.8 GB) をダウンロードしました。
インストール メディアの作成
ISO イメージファイル等を DVD や USB メモリーに書き込む方法については、次のサポート記事をご参照ください:
インストール
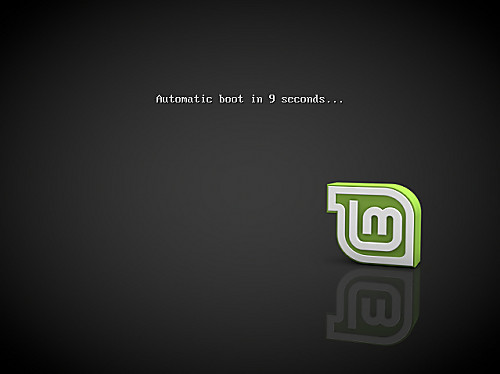
インストーラーから起動すると「Automatic boot in xx seconds…」と表示されますので、そのまま待ちます。
何かキーを押してしまった場合はメニューが表示されますので、[↑]キーや[↓]キーで項目を移動して「Start Linux Mint」を選択し、[ENTER]キーを押します。表示されるメニュー項目は次のとおりです:
- Start Linux Mint
- Start in compatibility mode
- OEM install (for manufactures)
- Integrity check
- Memory test
- Boot from local drive
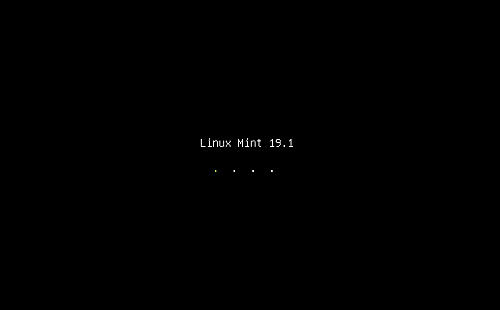
(起動するまで待ちます)
インストーラーの開始
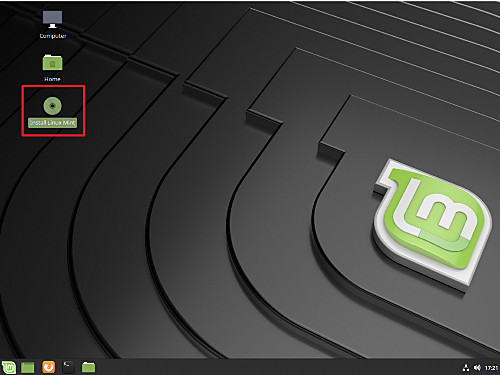
Linux Mint がライブ モードで起動しますので、[Install Linux Mint]をダブルクリックしてインストーラーを起動します。
言語の選択
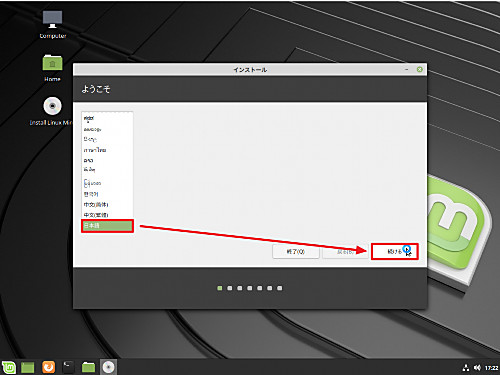
[日本語]を選択して[続ける]をクリックします。
キーボード レイアウトの選択
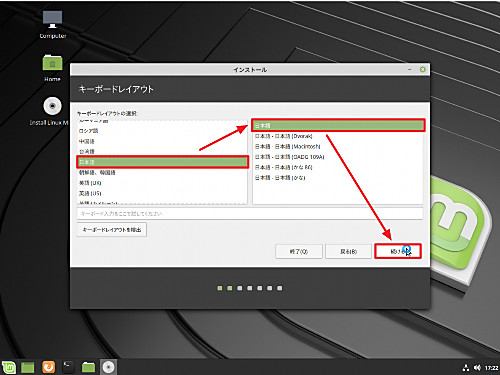
左側のリストから[日本語]を、右側のリストから[日本語 – 日本語 (OADG 109A)]を選択し、[続ける]をクリックします。
追加のインストール
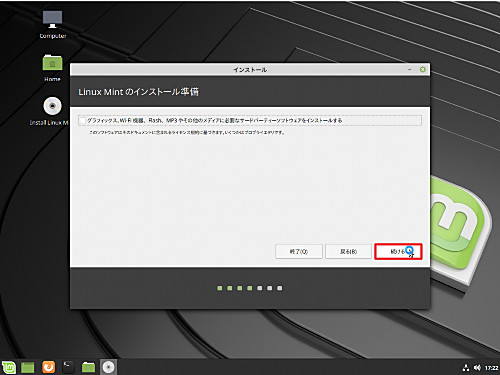
[続ける]をクリックします。
※追加のソフトウェアなどをインストールする場合は、チェックを入れます
インストールの種類
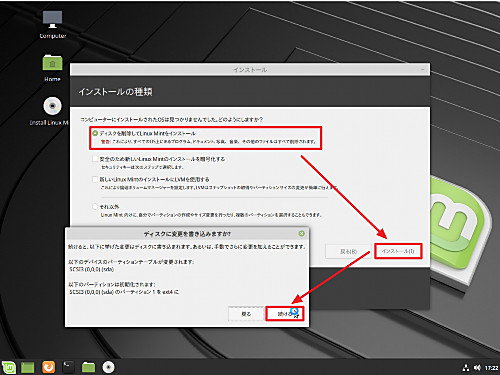
[ディスクを削除して Linux Mint をインストール]を選択し、[インストール]をクリックします。「ディスクに変更を書き込みますか?」と表示されますので、インストールを続ける場合は[続ける]をクリックします。
※本操作例は、新規環境に Linux Mint をインストールする手順を記載しています。既存の環境にインストールする場合は、既存のデータが削除されますので、ご注意ください。
タイムゾーン
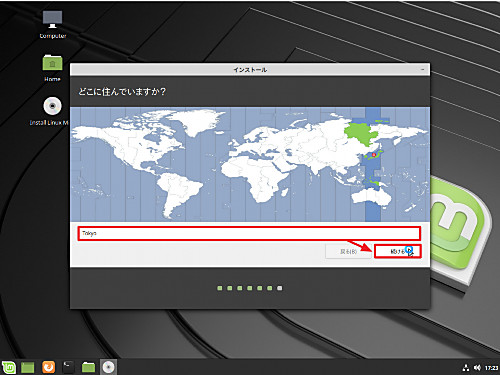
「どこに住んでいますか?」と聞かれますので、「Tokyo」となっていることを確認して[続ける]をクリックします。
※この質問は、詳細な居住地を聞かれているのではなく、日付や時間を設定するために必要な大まかな地域を問われていますので、日本に住んでいる場合は、「Tokyo」で問題ありません。
ユーザー情報
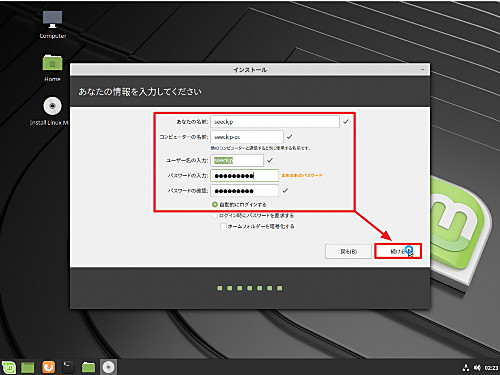
「あなたの情報を入力してください」と表示されますので、すべての項目を入力します。
実在する人物の名前を設定することもできますし、ニックネームのような架空の名前を設定することもできます。ただし、「ユーザー名」と「パスワード」は、忘れないように控えておいてください。
ここで「自動的にログインする」を選択しておくと、Windows と同じように、起動するとデスクトップが表示されるようになります。「ログイン時にパスワードを要求する」を選択すると、デスクトップが表示される前に、毎回パスワードの入力が必要になります。
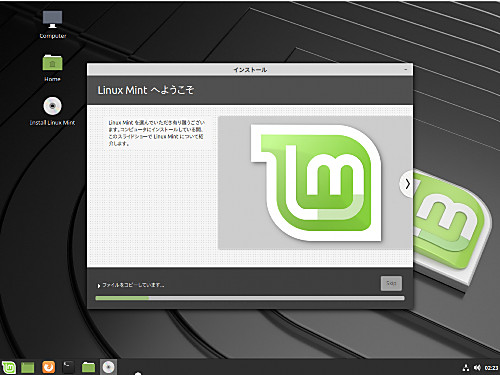
(インストールが開始されますので、しばらく待ちます)
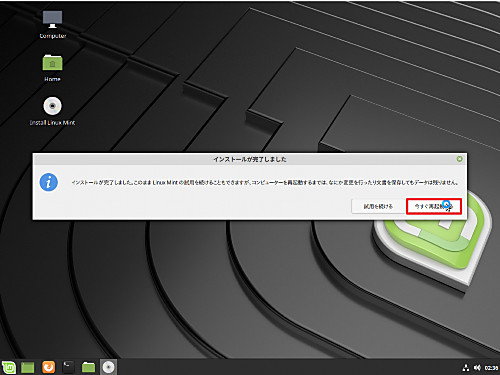
「インストールが完了しました。このまま Linux Mint の試用を続けることもできますが、コンピュターを再起動するまでは、なにか変更を行ったり文章を保存してもデータは残りません。」と表示されますので、[今すぐ再起動]をクリックします。
「Please remove installation medium, then press ENTER:」と表示された場合は、インストール メディアを取り出し、[ENTER]キーを押します。
インストール完了
Cinnamon の場合
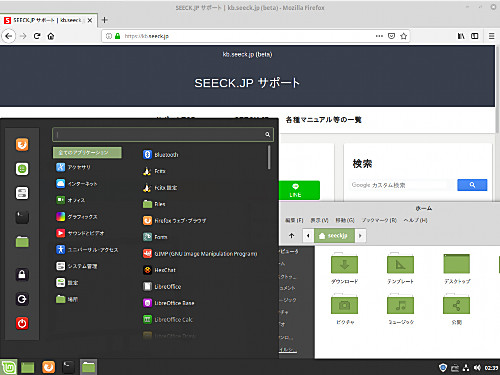
インストールが完了しました。
Xfce の場合
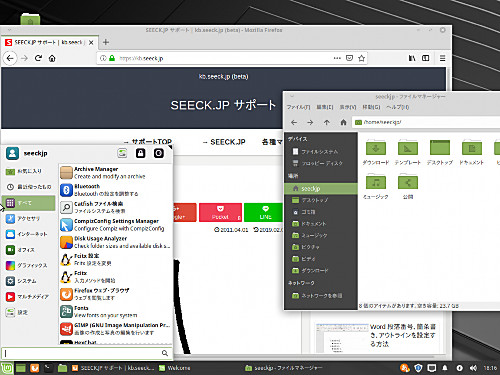
インストールが完了しました。
「Linux Mint へようこそ」画面
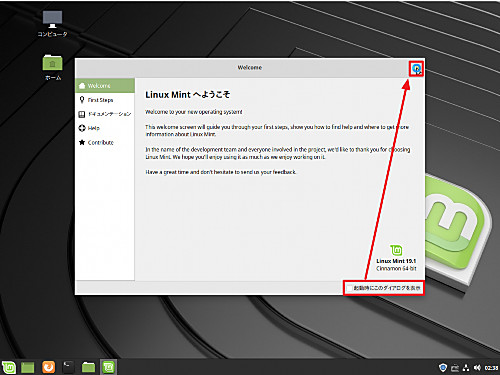
「Linux Mint へようこそ」と表示されますが、起動するたびに表示されるようになっています。不要であれば、右下の[起動時にこのダイアログを表示]のチェックを外し、右上の[Xボタン]で閉じます。
電源を切る方法
Cinnamon の場合
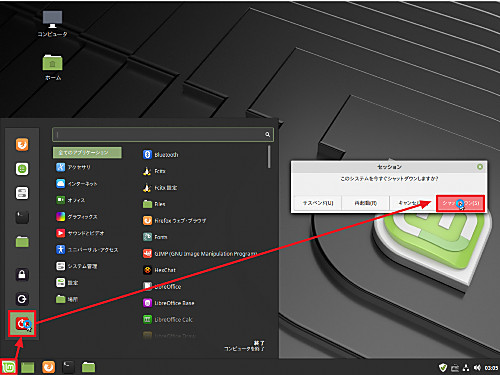
Windows の[スタート]ボタンの位置にあるボタンをクリックし、その上の電源マークをクリックします。[シャットダウン]をクリックして電源を切ります。
Xfce の場合
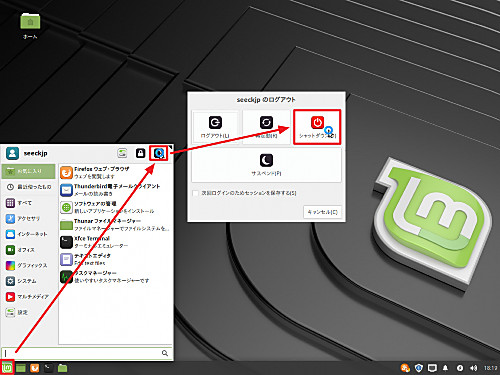
[図]Linux Mint 19 (Xfce) で電源を切る操作例
Windows の[スタート]ボタンの位置にあるボタンをクリックし、右上の電源マークをクリックします。[シャットダウン]をクリックして電源を切ります。
アップデートする方法
取得元を確認する
アップデートは世界中の配信サーバーに同じものが置かれていますが、デフォルトは米国になっていますので、日本に設定されているかを確認します。近くのサーバーからアップデートを取得するとダウンロードの高速化を狙えます。
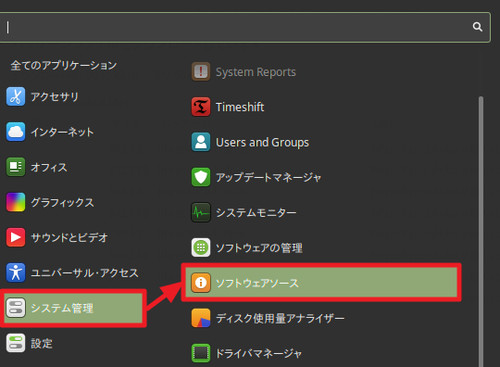
[システム管理]から[ソフトウェア ソース]をクリックします。
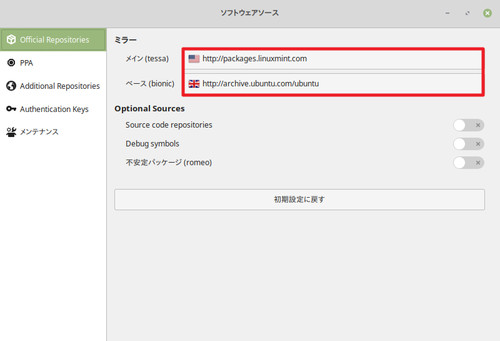
「ミラー」内の「メイン」と「ベース」を確認します。
この例では、日本以外の国や地域が選択されていますので、日本に設定を変更します。
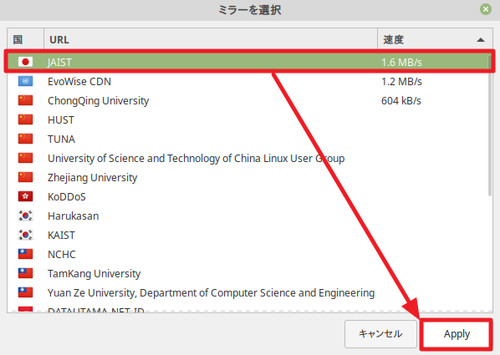
「メイン」の選択画面を表示すると通信速度が表示されます。近くにあり高速通信が可能なサーバーを選択し、[Apply]をクリックします。
この例では、日本の JAIST を選択しました。
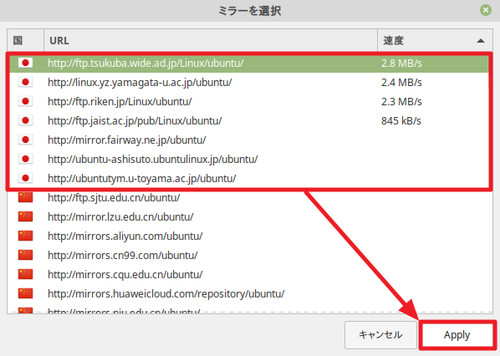
同様に「ベース」を選択し、[Apply]をクリックします。
この例では、日本の tsukuba.wide.ad.jp を選択しました。
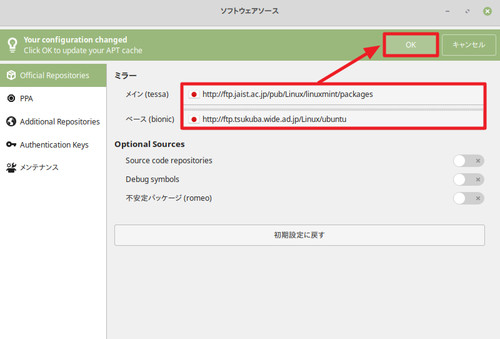
ミラーの選択が完了したら[OK]をクリックします。
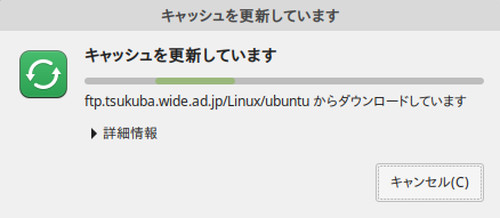
更新作業が開始されますので、完了するまで待ちます。
※手動または自動で更新の関連作業が行われている場合は、終了を待機している旨の表示がされますので、そのまま待ちます
アップデートを確認する
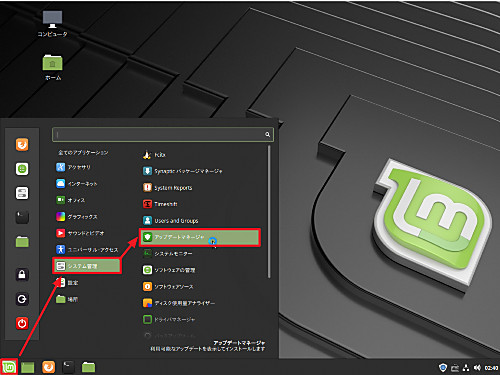
Windows のスタート ボタンの位置にあるアイコンをクリック、[システム管理]を選択、[アップデートマネージャ]をクリックします。
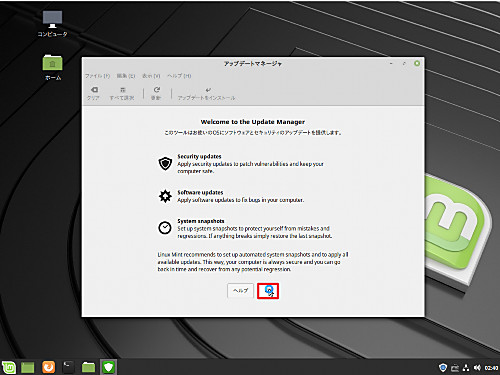
[OK]をクリックします。
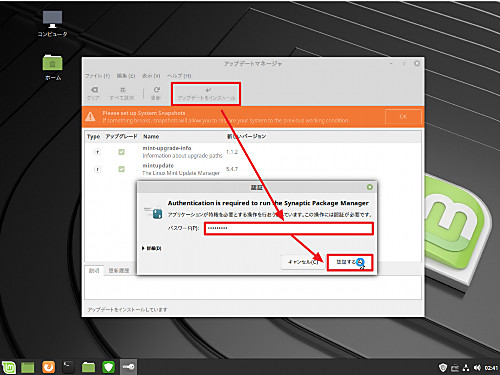
[アップデートをインストール]をクリックし、[パスワード]を入力、[認証する]をクリクします。
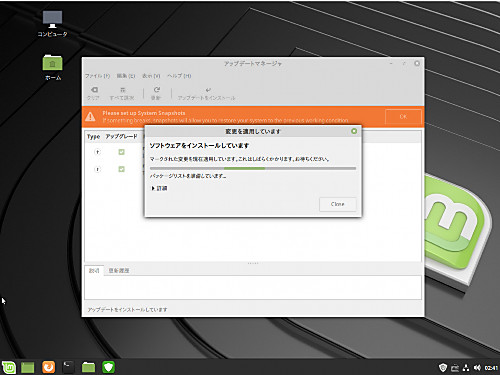
(アップデートがダウンロードされ、インストールされますので、待ちます)
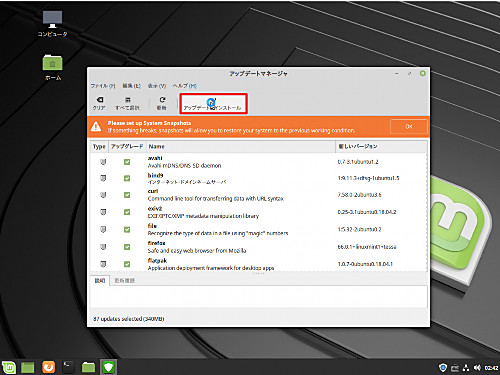
「追加の変更が必要です」と表示された場合
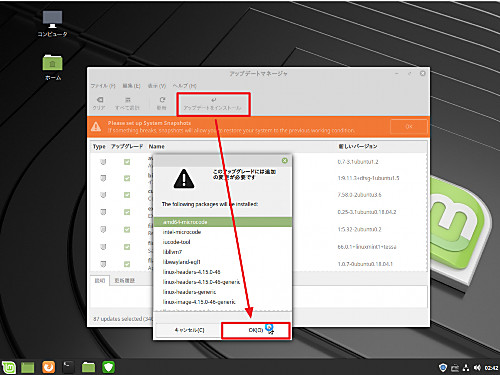
「このアップグレードには追加の変更が必要です」と表示された場合は、[OK]をクリックします。
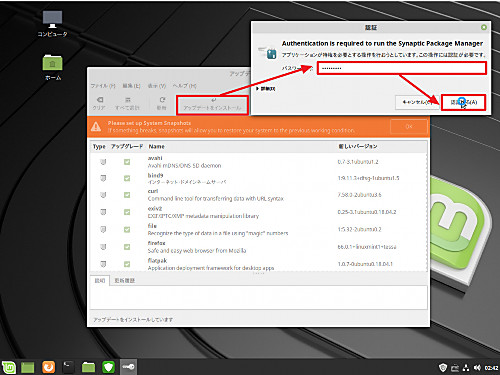
[アップデートをインストール]をクリックし、[パスワード]を入力、[認証する]をクリックします。
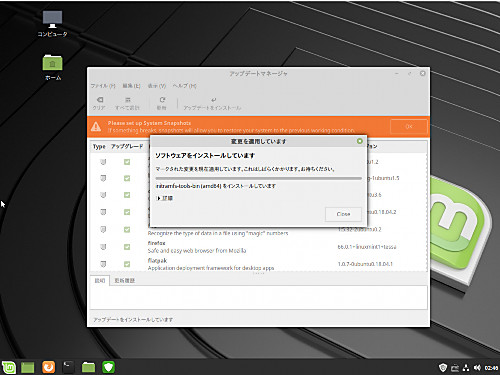
(アップデートがダウンロードされ、インストールされますので、待ちます)
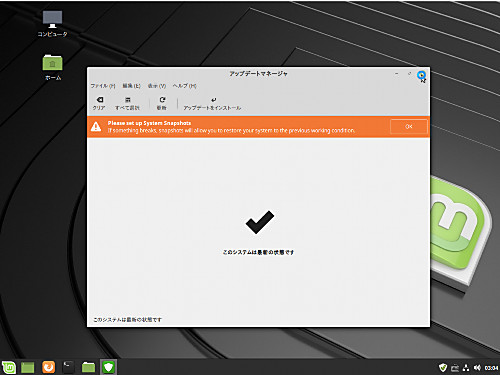
「このシステムは最新の状態です」と表示された場合は、アップデートが適用され、最新の状態になっています。
※初回起動時やアップデート内容などにより表示される画面が異なります
関連
Linux Mint 21.1 のインストール方法については、次のサポート記事をご参照ください:
LMDE 3 のインストール方法については、次のサポート記事をご参照ください:
様々な OS のインストール方法については、次のサポート記事をご参照ください:
参考情報
Cinnamon
$ free -m
total used free shared buff/cache available
Mem: 3755 643 2288 33 823 3005
Swap: 1521 0 1521
$ df -Th
Filesystem Type Size Used Avail Use% Mounted on
udev devtmpfs 922M 0 922M 0% /dev
tmpfs tmpfs 191M 1020K 190M 1% /run
/dev/sda1 ext4 32G 8.3G 22G 28% /
tmpfs tmpfs 953M 0 953M 0% /dev/shm
tmpfs tmpfs 5.0M 0 5.0M 0% /run/lock
tmpfs tmpfs 953M 0 953M 0% /sys/fs/cgroup
tmpfs tmpfs 191M 40K 191M 1% /run/user/1000
Xfce
$ free -m
total used free shared buff/cache available
Mem: 2583 445 1605 2 533 2080
Swap: 1521 0 1521
$ df -Th
Filesystem Type Size Used Avail Use% Mounted on
udev devtmpfs 923M 0 923M 0% /dev
tmpfs tmpfs 191M 1.1M 190M 1% /run
/dev/sda1 ext4 32G 7.7G 23G 26% /
tmpfs tmpfs 953M 0 953M 0% /dev/shm
tmpfs tmpfs 5.0M 0 5.0M 0% /run/lock
tmpfs tmpfs 953M 0 953M 0% /sys/fs/cgroup
tmpfs tmpfs 191M 12K 191M 1% /run/user/1000
参考文献
- Linux Mint 19 “Tara” Cinnamon released! – The Linux Mint Blog
https://blog.linuxmint.com/?p=3597
注意
- 本操作例は、Linux Mint 19.1 Cinnamon 64 bit をインストールするものです (一部 Xfce を含みます)
スポンサードリンク

![[試して理解]Linuxのしくみ ~実験と図解で学ぶOSとハードウェアの基礎知識](https://m.media-amazon.com/images/I/51r+eNsY2fL._SL160_.jpg)