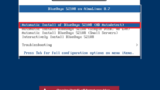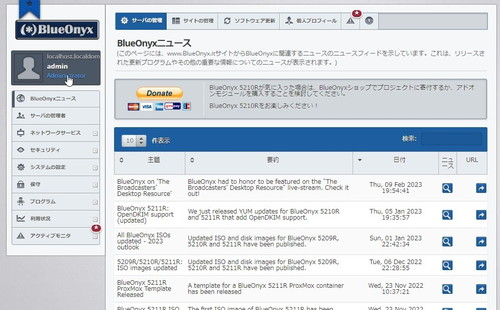
CentOS 後継である AlmaLinux 8.x にインストールされた BlueOnyx 5120R に WebUI からログインする方法です。
BlueOnyx 5120R
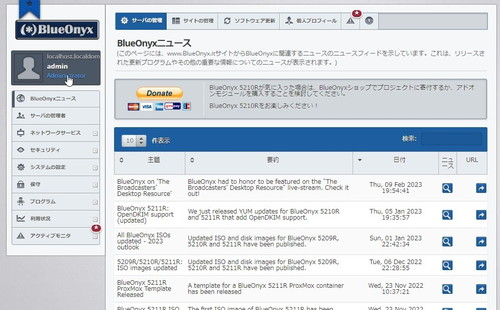
BlueOnyx は、サーバ管理システムのひとつです。
BlueOnyx のインストールとセットアップ (1) が終了した BlueOnyx の WebUI にログインして設定を完了します。
BlueOnyx WebUI
ここからは任意のクライアントからサーバにアクセスします。この例では、 Windows 11 のウェブブラウザ (Chromium 版 Microsoft Edge) を使用してサーバにアクセスします。
設定した IP アドレスまたは Please Confirm your Network Settings で表示された URL にアクセスします。
- 「この接続ではプライバシーが保護されません」と表示された場合は、[詳細設定]をクリックします
- さらに[192.168.1.11 にアクセスする (安全ではありません)]をクリックします
※アドレスは例であり、環境により表示されるアドレスは異なります
BlueOnyx 5210R セットアップ ウィザード
BlueOnyx 5210R セットアップ ウィザードは初回に一度だけ設定を行います。
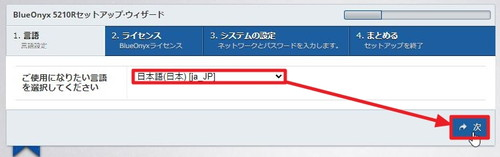
「言語」が表示されたら「日本語 (日本)[ja_JP]」を選択して[次]をクリックします。
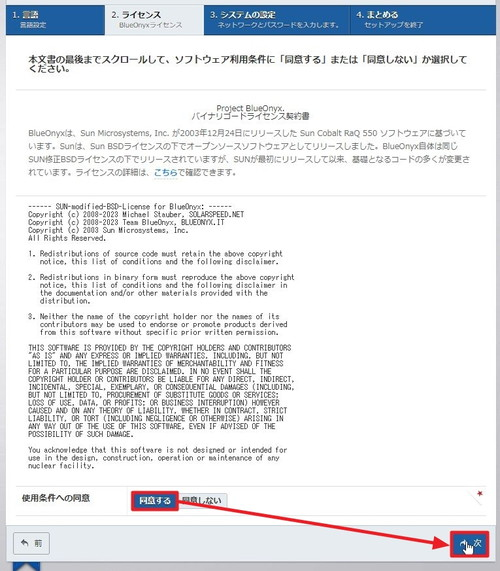
「ライセンス」が表示されたら内容をよく確認して同意できる場合は[同意する]をクリックし、[次]をクリックします。
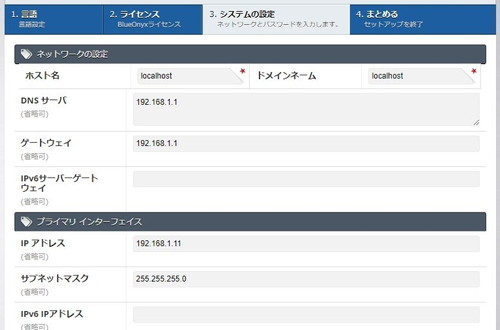
「システムの設定」が表示されたら内容をよく確認します。
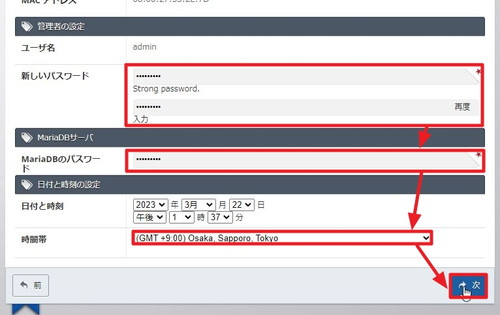
「管理者のパスワード」と「MariaDB のパスワード」を設定し、「時間帯」から「(GMT +9:00) Osaka, Sapporo, Tokyo」を選択して[次]をクリックします。
※ユーザー名「admin」と設定したパスワードは、ログインに使用します
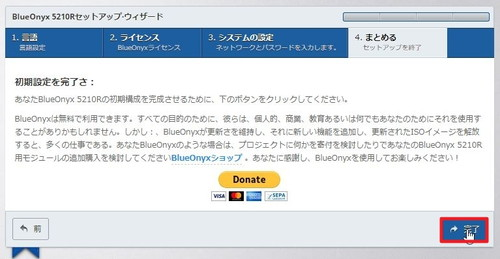
「まとめる」が表示されたら[完了]をクリックします。
ログイン
設定した IP アドレスまたは Please Confirm your Network Settings で表示された URL にアクセスします。
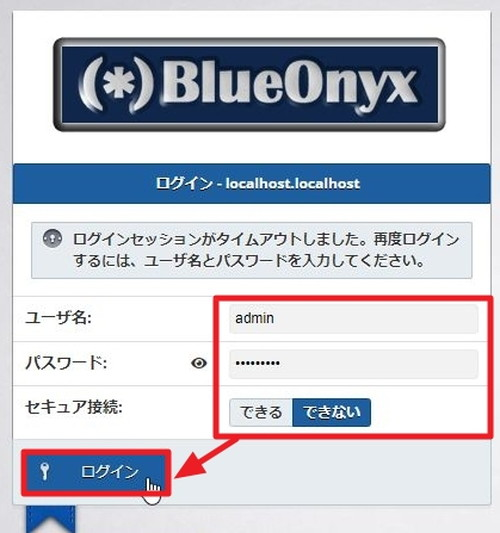
「ユーザ名」に「admin」、「パスワード」に BlueOnyx または設定したパスワード を入力して[ログイン]をクリックします。
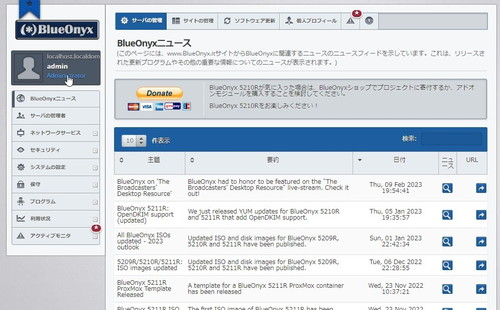
ログインしたところ。
日本語化
言語設定が正しくない場合は、次の手順で言語を変更します。
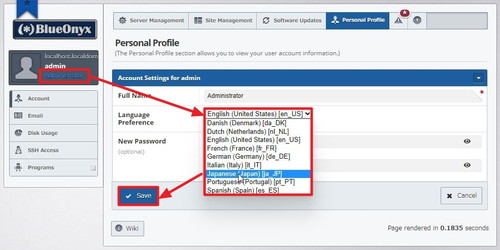
ログイン ユーザー名 (この例では「Admin」) の下のフルネーム (この例では「Administrator」) をクリックして「Personal Profile」を表示し、「Language Preference」から[Japanese (Japan) [ja_JP]]を選択、[Save]をクリックします。
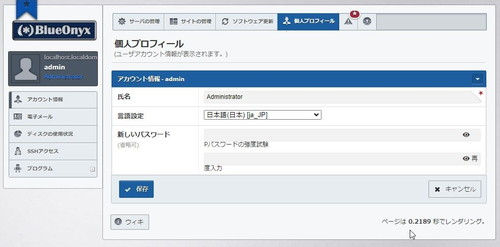
日本語化されたところ。
ログアウト
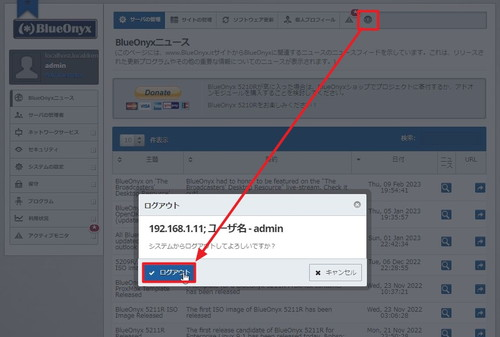
画像を参考にボタンをクリックし、[ログアウト]をクリックします。
アップデート
アップデートの確認
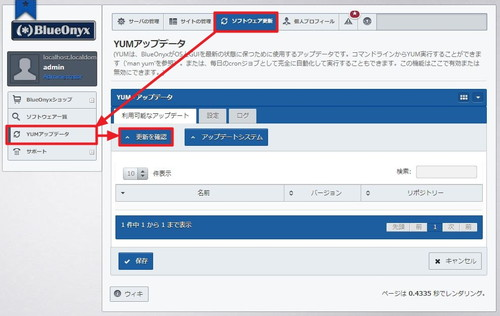
ログイン後[ソフトウェア更新]をクリック、[YUM アップデータ]をクリック、[更新を確認]をクリックします。
アップデートがないとき
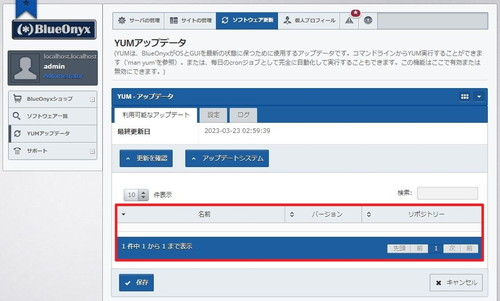
更新がなければ空のリストが表示されます。
アップデートがあるとき
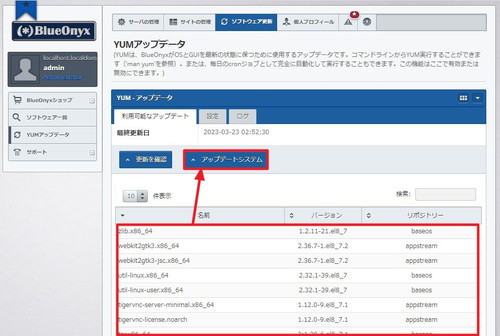
更新がある場合は更新のリストが表示されます。更新を行う場合は、「アップデート システム」をクリックします。
アップデート設定
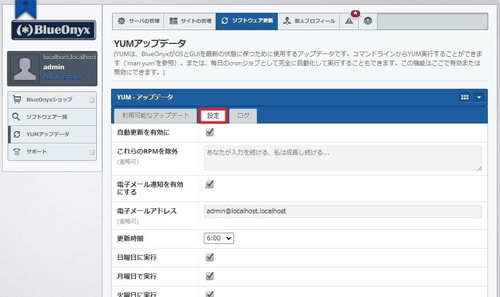
「設定」タブをクリックすると、各種設定が行なえます。デフォルトでは、自動更新が有効になっています。
アップデートログ
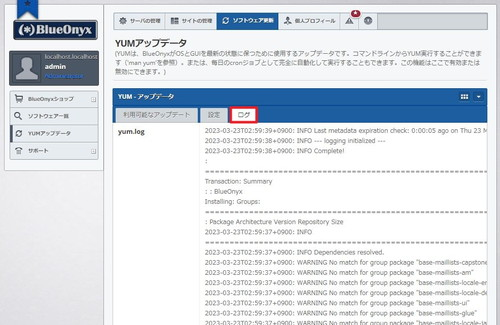
「ログ」タブをクリックすると、動作ログを確認できますので、正しくアップデートできたかなどが確認できます。
シャットダウンと再起動
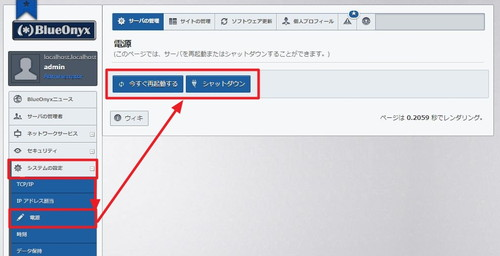
左側のメニューの[システムの設定]内の[電源]をクリックして、「今すぐ再起動する」または「シャットダウン」をクリックします。
シャットダウン
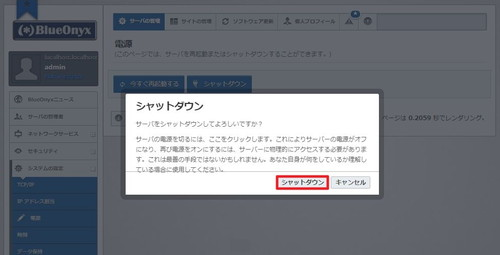
シャットダウンする場合は[シャットダウン]をクリックします。
再起動
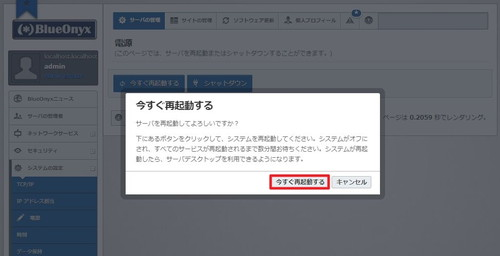
再起動する場合は[今すぐ再起動する]をクリックします。
エラー例
サーバーの IP アドレスがわからない
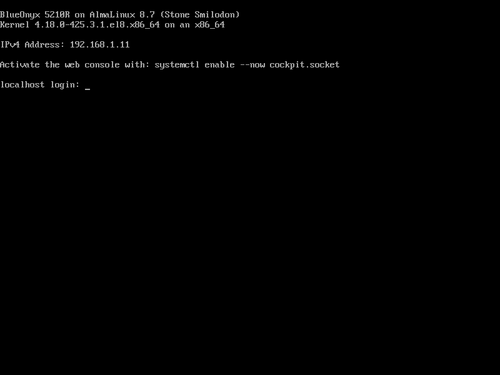
サーバー本体の画面表示を確認すると、IP アドレスが表示されていますので確認できます。
この例では、上記画像の以下の部分が IP アドレスが表示されている部分です:
IPv4 Address: 192.168.1.11この例の場合、アクセスする IP アドレスは次のとおりです:
http://192.168.1.11関連
BlueOnyx のインストールについては、次のサポート記事をご参照ください:
注意
- 本操作例は、構築された BlueOnyx 5210R の操作を行うものです
- BlueOnyx のインストールは、システムに大きな影響をもたらしますので、既存佳境に BlueOnyx をインストールする場合は、現在のシステム環境を完全に復元できるバックアップやスナップショットなど変更をロールバックできるようにしてから実行する必要があります
スポンサードリンク