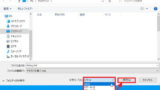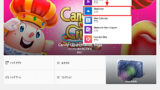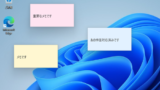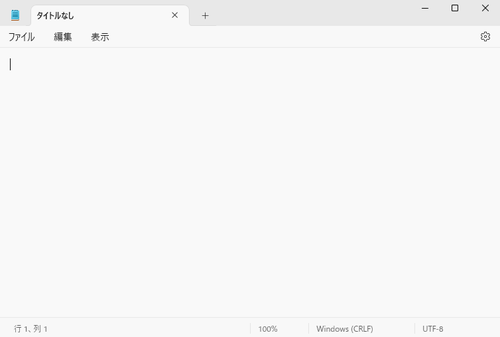
「Windows メモ帳」を再インストールする手順です。
Windows メモ帳
Windows には、複数のソフトウェアが標準付属しています。テキスト エディタとしては、「ワードパッド」や「メモ帳」がありあります。
ワードパッドは、シンプルなメモ帳に比べればずっと多機能ですが、オフィス製品のワード プロセッサである「Word (ワード)」が搭載する機能の数に比べるとシンプルなテキスト エディタです。メモ帳では物足りない、Word では本格的すぎる、そのような場合に活躍するテキスト エディタです。
メモ帳は、とてもシンプルなテキスト エディタで、ちょっとメモを取りたいような場合に適しています。また、何らかの設定ファイルを編集する際にも使われます。(参考:Windows には「付箋」も付属していますので、興味がありましたら関連の項をご参照ください)
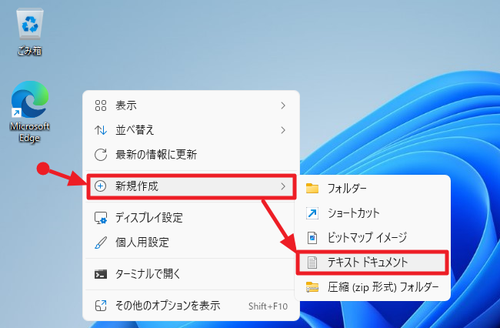
本記事では、『Windows メモ帳が起動しない』や『「新規作成」で「テキスト ドキュメント」が表示されない』などの不具合に遭遇した場合の対処例として、Windows メモ帳を再インストールする手順を記載します。
アンイストール
Windows メモ帳がインストールされている状態で作業を行うと「インストール」が表示されず、かわりに「開く」が表示されるなど作業がうまくできない場合がありますので、事前に Windows メモ帳をアンイストールします。
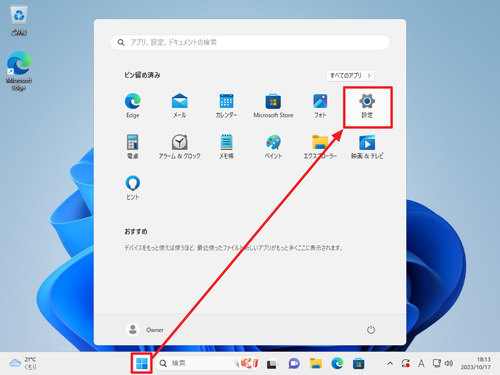
[スタート]から[設定]をクリックします。
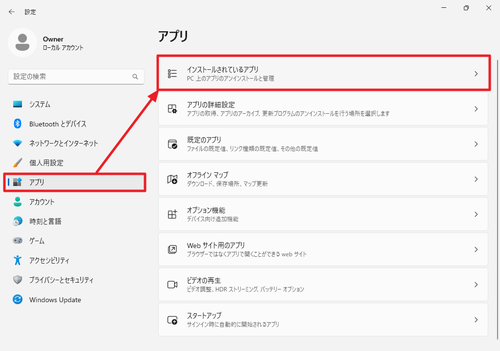
[アプリ]から[インストールされているアプリ]をクリックします。
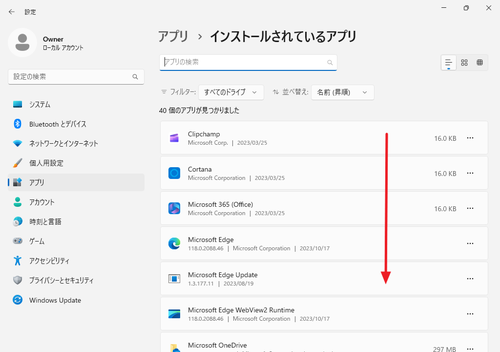
インストールされているアプリがリストされますので、「アプリの検索」欄に「メモ帳」と入力して絞り込みを行うか、スクロールして一覧から Windows メモ帳を見つけます。
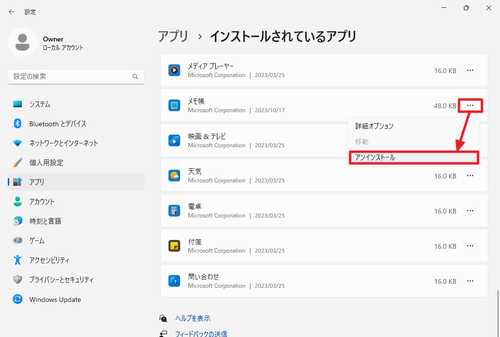
リストのメモ帳の欄の[…]をクリックしてメニューを表示し、[アンイストール]をクリックします。
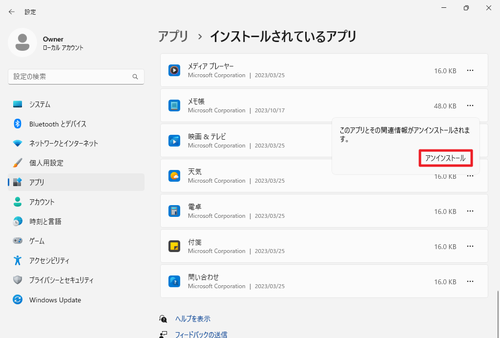
「このアプリとその関連情報がアンイストールされます」と表示されますので内容をよく確認して、続行する場合は[アンイストール]をクリックします。
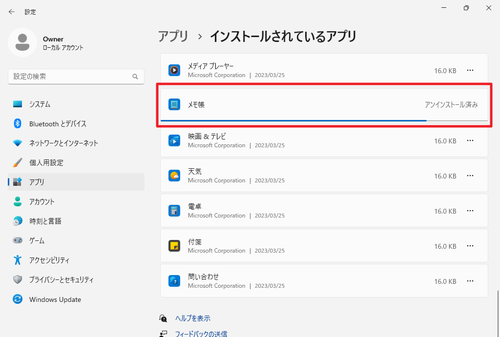
アンイストールが完了するまで待ちます。
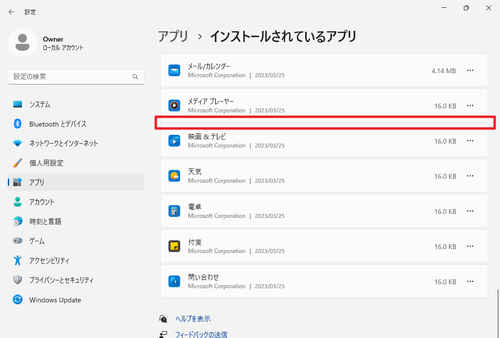
アンイストールが完了するとリストから Windows メモ帳が消えます。
インストール
以下よりダウンロードしてインストールします:
- Windows Notepad – Microsoft Apps
https://apps.microsoft.com/detail/9MSMLRH6LZF3?hl=ja-jp&gl=JP
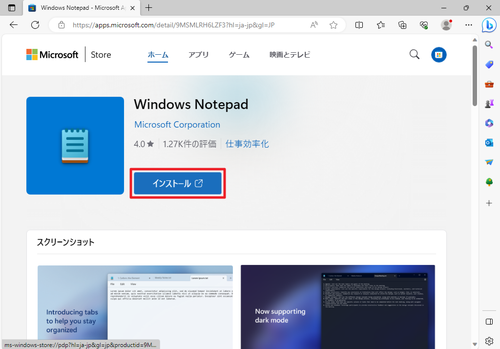
[インストール]をクリックします。
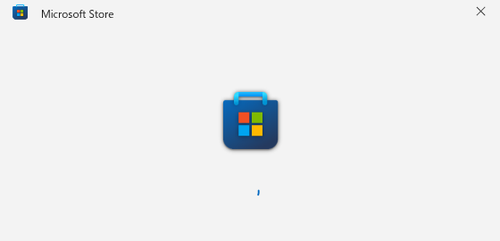
Microsoft Store が起動するまで待ちます。
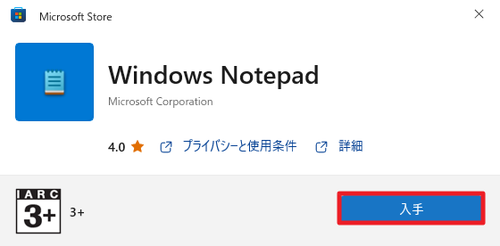
[入手]をクリックします。
ダウンロードやインストールが行われますので、完了するまで待ちます。
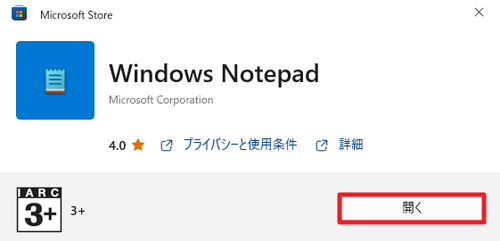
インストールが完了すると「開く」が表示されますので、[X]ボタンをクリックして閉じ、動作確認を行います。
(参考) この操作の他に、Microsoft Store から検索してインストールする方法もあります。Microsoft Store からダウンロードしてインストールする方法については、「関連」の項をご参照ください。
動作確認
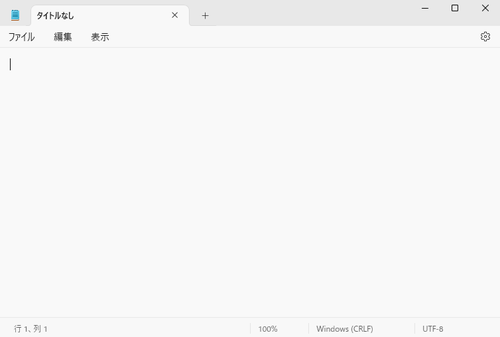
再インストールが完了したら、正しく動作するか確認を行います。
参考
- Windows メモ帳が正しくインストールしている状態でも、操作方法によっては、以前のメモ帳でファイルが開かれて表示されることがあります。その際、新しいバージョンが使用可能である旨の表示がされることもあります。
関連
メモ帳で文字コード変換する方法については、次のサポート記事をご参照ください:
ストア アプリを検索してインストールする方法については、次のサポート記事をご参照ください:
Windows 標準機能の付箋の使い方については、次のサポート記事をご参照ください:
注意
- 本操作例は、Windows 11 (Ver.22H2) の「Windows メモ帳」(Ver.11.2307.27.0) を再インストールするものです
スポンサードリンク