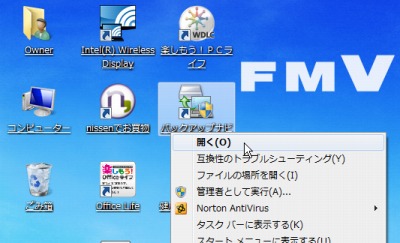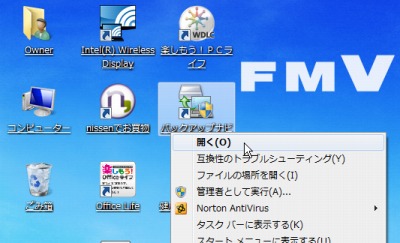
富士通製コンシューマ向けパソコン(一般に販売されている個人ユーザ向け機種)には、「バックアップナビ」というソフトウェアがインストールされています。
バックアップナビを利用すると、リカバリーディスクの作成や任意の時点での環境をバックアップ(オリジナル・リカバリーのようなもの)できるなどが行えます。
このうち、少なくともリカバリーディスクの作成については購入後、初期設定を終えたら直ぐに行うことを強く推奨します。
本記事では、バックアップナビの細かな操作方法について、参考情報を記載します。
バックアップデータにコメント追記方法
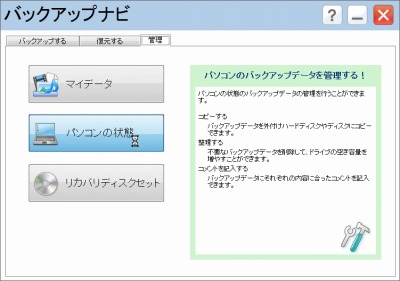
[管理]タブをクリックし、[パソコンの状態]をクリックします。
※「パソコンの状態」をバックアップするには、[バックアップする]タブから操作します
コメントを記入する
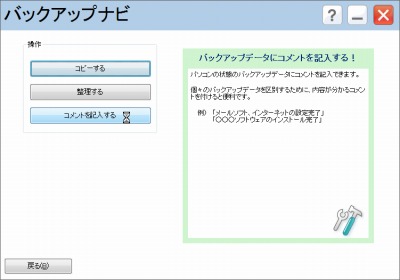
作成済みの「パソコンの状態」をバックアップしたデータにコメントを追記します。
データ選択
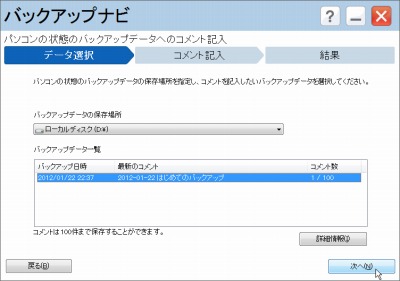
バックアップデータの一覧が表示されます。コメントを追加するバックアップデータを選択し、[次へ]をクリックします。
コメント記入
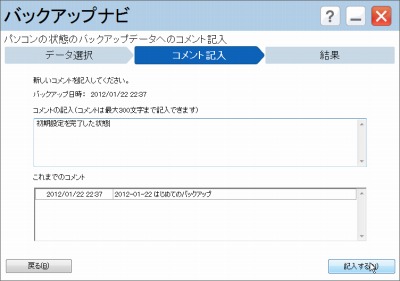
コメントを記入し[記入する]をクリックします。
結果
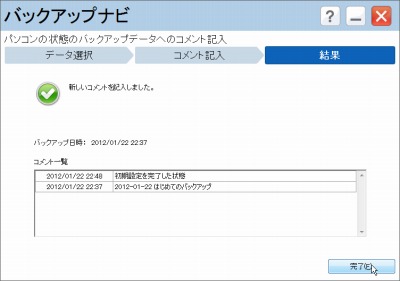
[完了]をクリックします。
確認

追記されたことを確認します。確認方法はこちらを参照してください。
注意
- 富士通 FMV LIFEBOOK AH56/E FMVA56EW (Windows7 64bit / 2011 秋冬モデル)の例です
- 作成したディスクは修理の際などに必要になることがありますので、普段利用することはありませんが大切に保管してください
- 以前の機種で「マイリカバリ」がインストールされている場合は、「リカバリーディスクを作成する方法(富士通)」を参照してください
スポンサードリンク