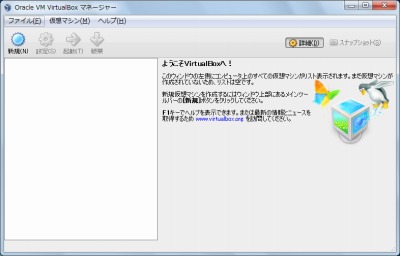
VirtualBox を利用すると、1つの物理的マシン内に1つ以上の仮想マシンを作成することができます。
※VirtualBox は、Windows Virtual PC や Microsoft Virtual PC 2007 と異なる製品です
仮想マシンの作成例
ウィザードの開始
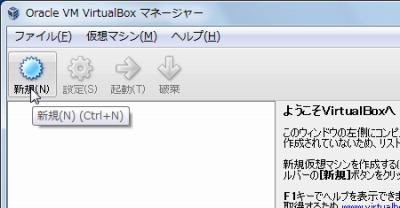
VirtualBox を起動し、[新規]ボタンをクリックします。
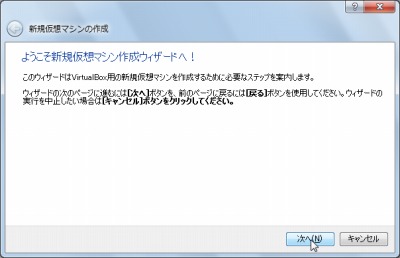
「ようこそ新規仮想マシン作成ウィザードへ!」と表示されたら、[次へ]をクリックします。
名前と OS 種別の設定
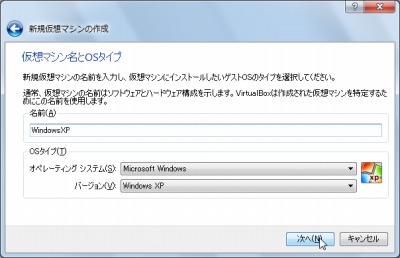
「仮想マシン名と OS タイプ」を設定します。
名前欄には、作成する仮想マシン名を入力し、必要があれば OS タイプを選択します。
この例では「Windows XP」とだけ入力し、[次へ]をクリックしました。
メモリー量の設定
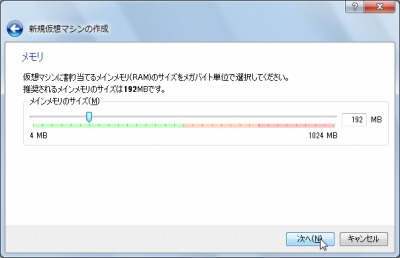
メモリー量を設定します。
この例では標準値「192」(MB) のまま[次へ]をクリックしました。
※適切に設定を行わないと、物理マシンまたは仮想マシンが正しく動作しない可能性があります
仮想ハード ディスクの作成
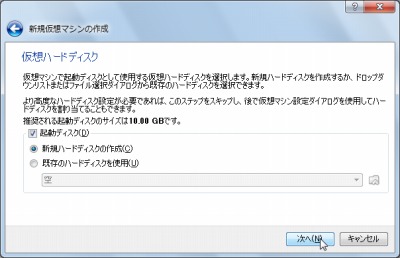
仮想ハード ディスクを新規に作成または既存の仮想ハード ディスクを選択します。
ここでは新規に仮想ハード ディスクを作成するため、[次へ]をクリックしました。
新規仮想ディスクの作成
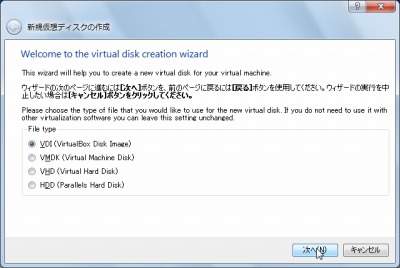
注:ここから「仮想ディスク作成ウィザード」になります
「Welcome to the virtual disk creation wizard」が表示されたら、[VDI (VirtualBox Disk Image)]を選択して[次へ]をクリックします。
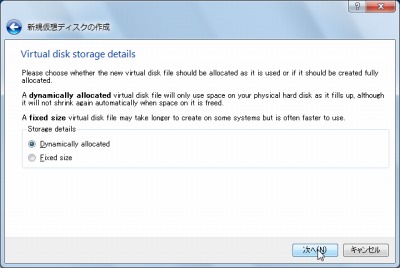
「Virtual disk storage details」が表示されたら、[Dynamically allocated]を選択して[次へ]をクリックします。
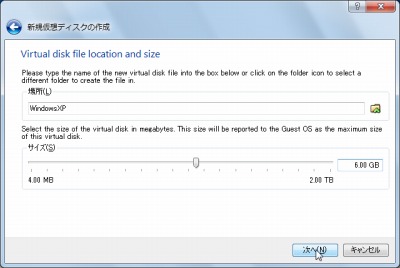
「Virtual disk file location and size」が表示されたら、[次へ]をクリックします。
この例では、「サイズ」のみを調整して[次へ]をクリックしました。
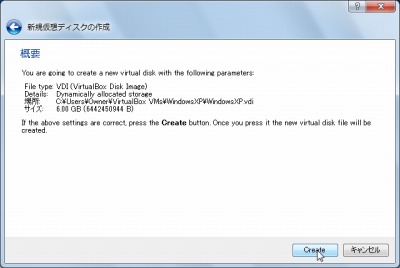
これまで設定した内容の「概要」が表示されますので、内容を確認して[Create]をクリックします。
注:Create をクリックすると「仮想ディスク作成ウィザード」が終了し、「仮想マシン作成ウィザード」に戻ります
仮想マシンの作成実行
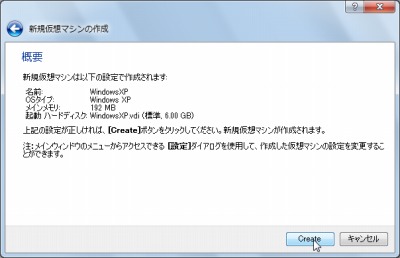
正しければ[Create]をクリックして仮想ハードディスクを作成します。
完了

仮想マシンが作成されました。
仮想マシンの起動

[起動]ボタンをクリックすると仮想マシンが起動します。ただし、多くの場合、LiveCD や OS インストール メディアの挿入作業や詳細設定を行ってから仮想マシンを起動します。操作例は次のサポート記事をご参照ください:
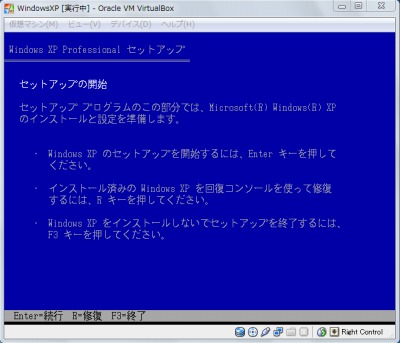
OS インストール手順については、次のサポート記事をご参照ください:
VRDP 接続する場合
仮想マシンを別のコンピュータから行う場合は、VRDP 接続を行います。次のサポート記事をご参照ください:
→ [Windows7] リモート デスクトップ接続する方法
注:VRDP 接続する場合、接続先は仮想マシンではなくホスト マシンに接続します (例:「ホストマシン IP アドレス:仮想マシン接続ポート」)
VRDP 接続を行うには、予め「機能拡張パッケージ」のインストールと「リモート ディスプレイ設定」をしておく必要があります:
→ [VirtualBox] 機能拡張パッケージをインストールする方法
※VRDP = Virtual Remote Desktop Protocol
関連
注意
- 本操作例はWindows7 SP1 64bit 上にインストールされたVirtualBox4.1.12 のものです
スポンサードリンク

