
Ubuntu 12.04 LTS Server をインストールする方法です。
Ubuntu は、Debian 系の Linux ディストリビューションです。
Ubuntu には日本語 Remix 版のほか Desktop 版や Server 版が用意されています。Desktop 版をインストールする方法は、次のサポート記事をご参照ください:
ダウンロード
以下よりダウンロードします:
- Index of /releases/12.04.0
https://old-releases.ubuntu.com/releases/12.04.0/
「ubuntu-12.04-server-amd64.iso」 (64bit 版の場合) もしくは 「ubuntu-12.04-server-i386.iso」(32bit 版の場合) をダウンロードします。
ISO イメージファイル等を DVD や USB メモリーに書き込む方法については、次のサポート記事をご参照ください:
インストール
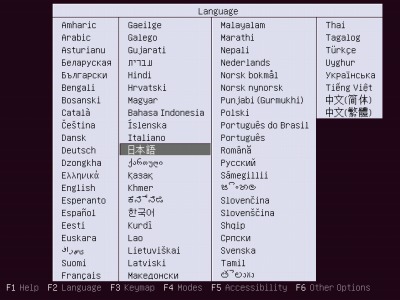
インストール ディスクから起動し、[日本語]を選択します。

[Ubuntu Server をインストール]を選択します。
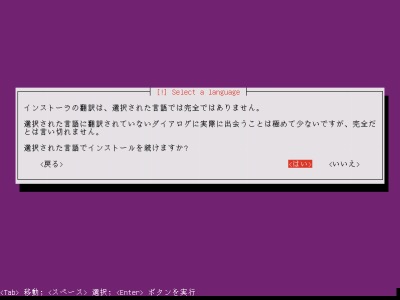
[はい]を選択します。
場所の選択
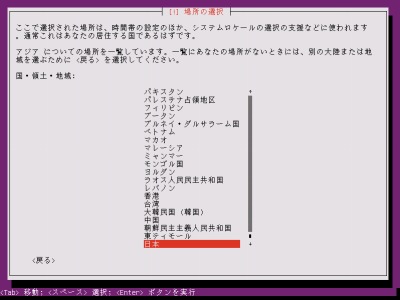
[日本]を選択します。
キーボードの選択
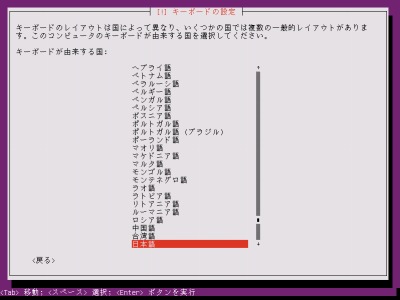
[日本語]を選択します。
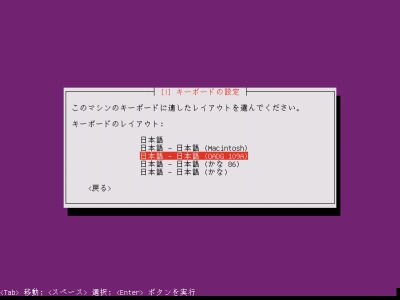
お使いの環境に合わせたキーボード モデルを選択します。
※この例では[日本語 – 日本語 (OADG 109A)]を選択しました
ネットワークの設定
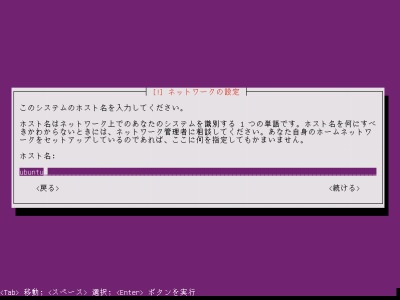
ホスト名(セットアップ中の Ubuntu Server の名前)を設定します。
※この例では、デフォルトの Ubuntu のままにしました
ユーザーとパスワードのセットアップ
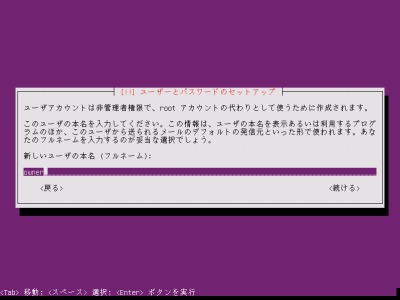
ユーザーの本名 (フルネーム) を入力します。
※この例では「owner」としました
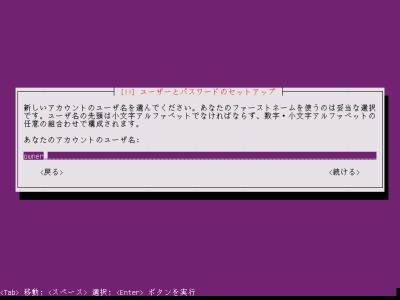
ユーザー名を入力します。
※この例では「owner」としました
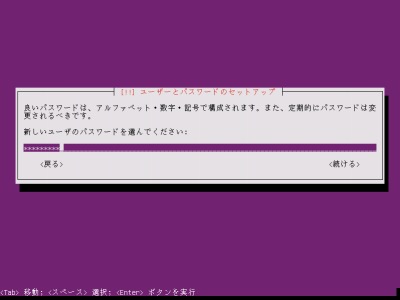
パスワードを設定します。

確認のために再度パスワードを入力します。
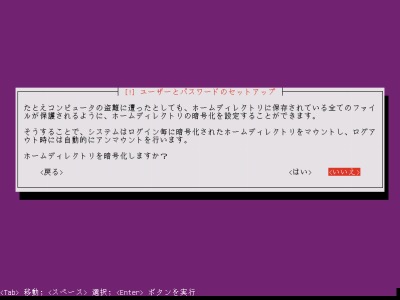
ホーム ディレクトリを暗号化するかを選択します。
※この例では[いいえ]を選択しました
時間の設定
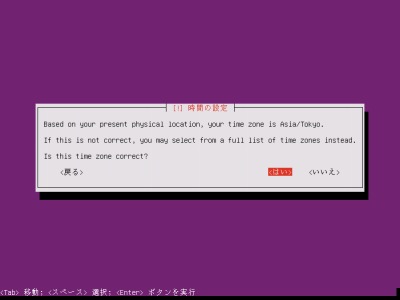
表示されているタイムゾーンが正しいかを答えます。
※この例では「Asia/Tokyo」が表示されており、正しいので[はい]を選択しました
ディスクのパーティショニング
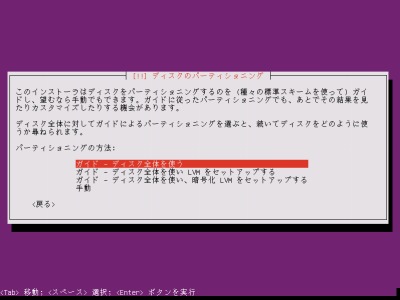
ディスクをどのように利用するかを選択します。
※この例では、唯一搭載されたハード ディスク ドライブのすべてを利用するように選択しました
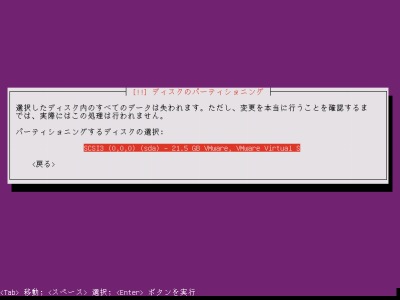
どのディスクを利用するかを選択します。
※この例では、唯一搭載されたハード ディスク ドライブのすべてを利用するように選択しました
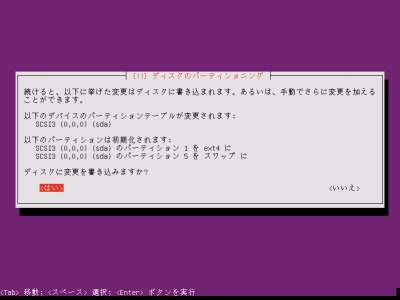
これまで設定・選択した内容をディスクに書き込みます。
内容が正しければ[はい]を選択します。
パッケージ管理の設定
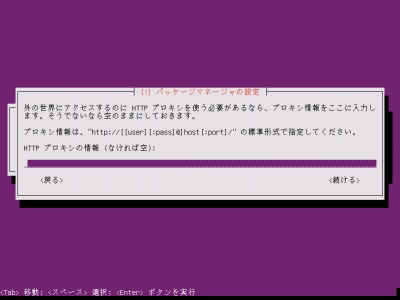
もし、構築中の Ubuntu Server が外部と通信するためにプロキシ サーバーなどを経由しなければならない場合、その接続設定を行います。
※この例では不要なため、何も入力しません
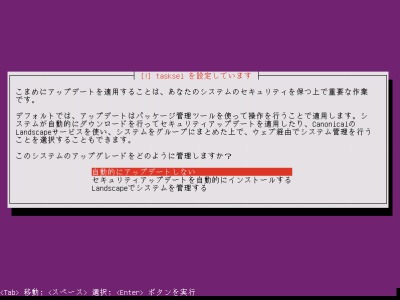
自動更新を有効にするかを選択します。
自動的を有効にすると、セキュリティ上の問題が発覚した際などに、自動的にセキュリティ対策の施されたバージョンのものにアップデートします。
※サーバーの構成によっては自動的に更新されるとシステムが動作しなくなる場合があるため、この例では「自動的にアップデートしない」を選択し、サーバー管理者が正しくセキュリティ対策等を行います
ソフトウェアの選択
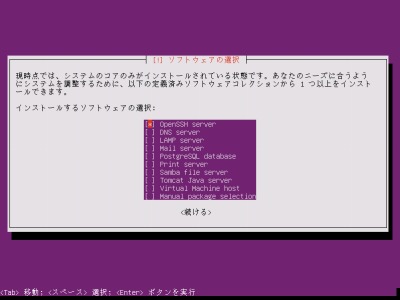
この段階でインストールするソフトウェアを選択します。
あとから追加や削除を行うこともできます。
※この例では「OpenSSH Server」のみを選択しました
ブートローダーの設定
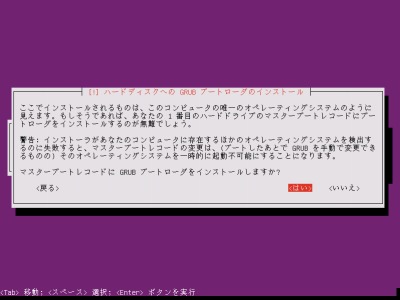
GRUB ブートローダーをインストールするかを選択します。
※この例では、Ubuntu Server が唯一のOS のため、[はい]を選択しました
インストールの完了
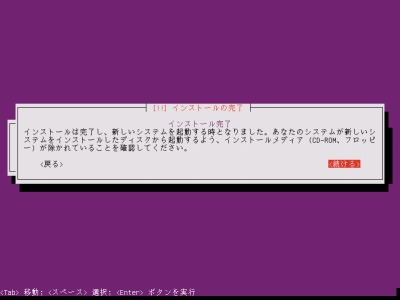
インストールが完了しました。
インストール メディアを取り出し、[続ける]を選択します。
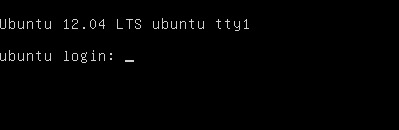
システムが再起動され、Ubuntu Server が利用可能になります。
状態の確認
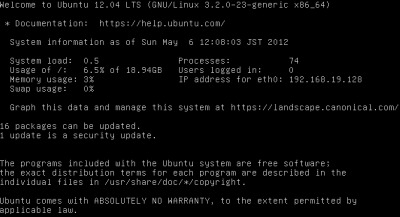
設定したユーザー名とパスワードを入力し、ログインできるか確かめます。
構築設定
以後、構築した物理的なサーバーを直接操作することは無いため、ログイン時に表示される必要な情報が表示されますのでメモします。
Welcome to Ubuntu 12.04 LTS (GNU/Linux 3.2.0-24-generic x86_64)
?* Documentation:? https://help.ubuntu.com/
? System information as of Sun May? 6 22:24:33 JST 2012
? System load:? 0.17????????????? Processes:?????????? 74
? Usage of /:?? 7.8% of 18.94GB?? Users logged in:???? 1
? Memory usage: 4%??????????????? IP address for eth0: 192.168.19.128
? Swap usage:?? 0%
? Graph this data and manage this system at https://landscape.canonical.com/
Last login: Sun May? 6 22:24:00 2012
この例では、IP アドレス「192.168.19.128」が DHCP サーバーによって割り当てれらており、SSH クライアントから接続するために必要ですのでメモします。IP アドレスをコマンドで確認するには以下のコマンドを入力します。
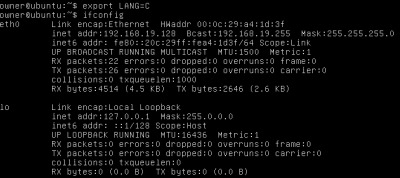
$ export LANG=C
$ ifconfig
SSH サーバー
インストール過程でSSH サーバーをインストールしていなかった場合は、次のコマンドでインストールします。
$ export LANG=C
$ sudo aptitude update
$ sudo aptitude install ssh
※以後、物理的なサーバー機を直接操作しません
アップデート
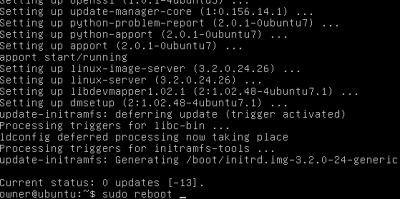
確認した IP アドレスに SSH クライアントから接続し、アップデートや IP アドレスの固定化などを行います。
$ sudo aptitude update
$ sudo aptitude upgrade
注意
- 本操作例は Ubuntu 12.04 LTS Server 64bit のものです
スポンサードリンク
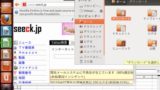









コメント
KVMを動かすので、Server版で->Ubuntu 12.04 LTS Server をインストールする方法 ? SEECK.JP サポート – http://t.co/v4CFB5KH