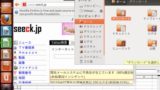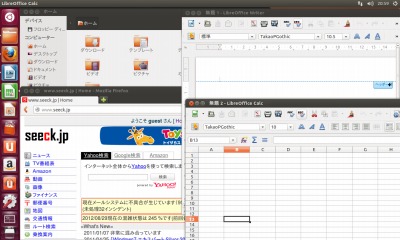
Ubuntu は Debian をベースとした Linux ディストリビューションの1つです。
本記事では Ubuntu 12.04 LTS Desktop 64bit 版をインストールします。
※LTS (Long Term Support) 版をインストールする場合は、次のサポート記事をご参照ください:
ダウンロード
以下よりダウンロードします:
- Index of /releases/12.10
https://old-releases.ubuntu.com/releases/12.10/
ISO イメージファイル等を DVD や USB メモリーに書き込む方法については、次のサポート記事をご参照ください:
インストール
インストーラーの起動
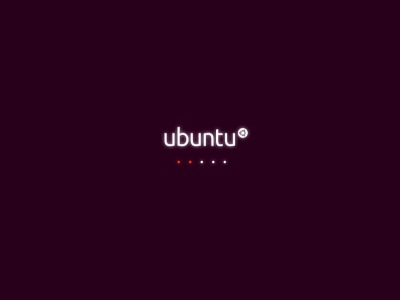
インストール ディスクをディスク ドライブに挿入し、パソコンを起動します。
※作成した CD から起動できるように操作が必要な機種もあります
インストーラーの言語選択
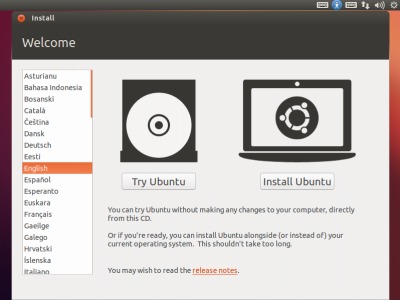
インストーラーが起動したら言語選択を行います。
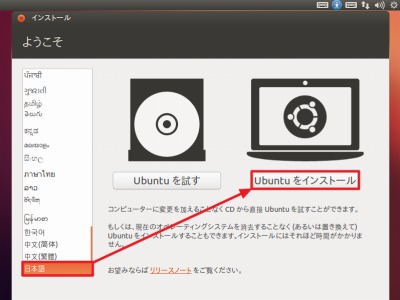
「日本語」を選択すると表示言語が日本語になります。
[Ubuntu をインストール]をクリックします。
インストールの準備
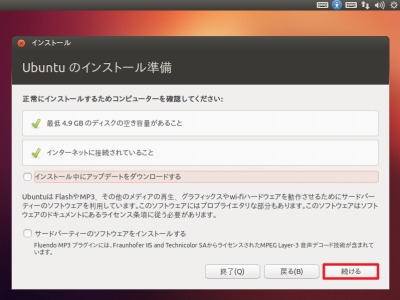
この例では、オプションを選択せずに[続ける]をクリックしました(好みに応じて[インストール中にアップデートをダウンロードする]や[サードパーティのソフトウェアをインストールする]オプションにチェックを入れます)。
インストールの種類
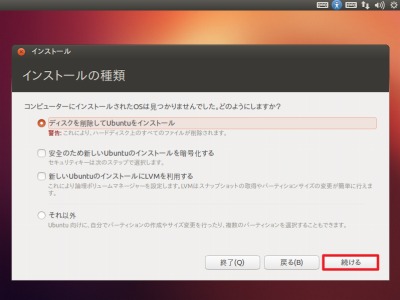
[ディスクを削除して Ubuntu をインストール]が選択されていることを確認して、[続ける]をクリックします。
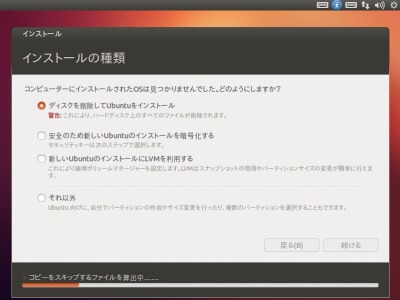
インストールが開始されます。
タイムゾーン選択
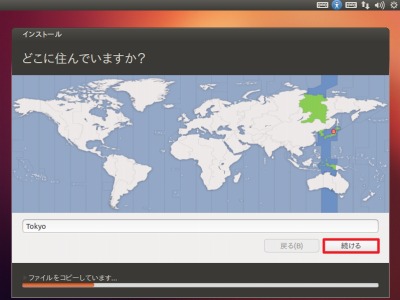
地域とタイムゾーンを選択し、[続ける]をクリックします。
※この例ではデフォルトで入力されていた「Tokyo」のまま[続ける]をクリックしました
キーボードレイアウト選択
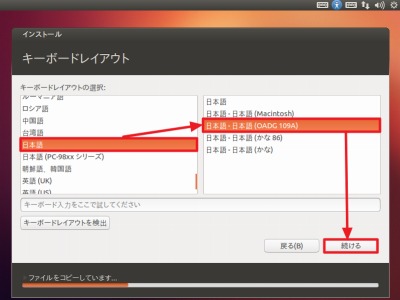
キーボードレイアウトを選択し、[続ける]をクリックします。
※この例では「日本語」、「日本語 – 日本語 (OADG 109A)」を選択して[進む]をクリックしました
ユーザーの作成
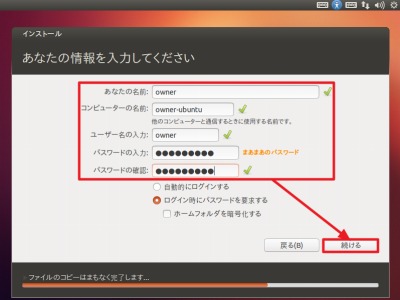
Ubuntu を利用するユーザー情報を入力、パスワードを設定して[続ける]をクリックします。
この例では、名前を「owner」としました。
※もし、唯一のユーザーなら[自動的にログインする]を選択すると、起動時にログイン画面を表示せず、デスクトップ画面を表示できます
インストール完了を待つ
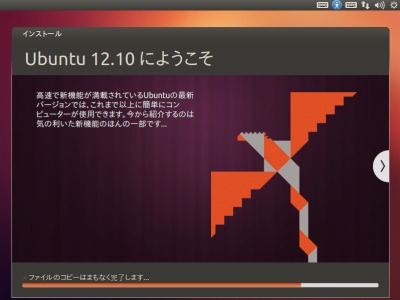
(インストールが完了するまで待ちます)
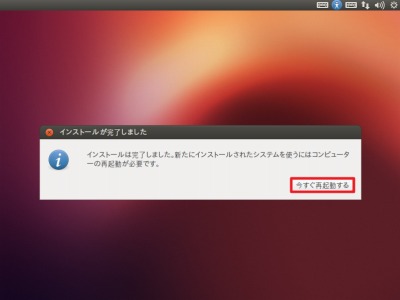
インストールが完了したら[今すぐ再起動する]をクリックします。
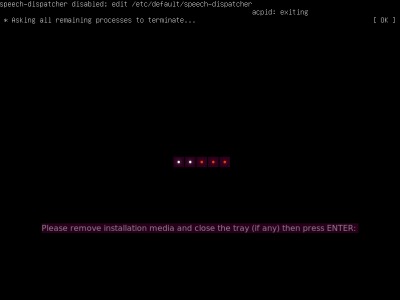
「Please remove installation media and close the tray (if any) then press ENTER:」(インストールメディアを取り出し、(トレイを閉じて) ENTER を押してください)と表示された場合は、インストール・メディアを取り出し、[Enter]キーを押します。
動作確認
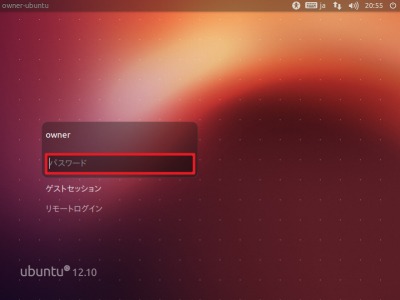
インストールはここで完了しますが、次の作業を行なってください:
※リンク先は、Ubuntu 10.04 LTS Desktop 64bit のものです
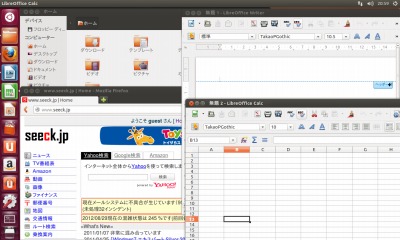
ログインが完了するとデスクトップが表示され、様々な作業が行えます。
関連
注意
- 本操作例は、新規環境に唯一の OS として Ubuntu 12.10 Desktop 64bit をインストールするものです
スポンサードリンク