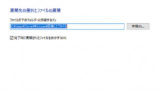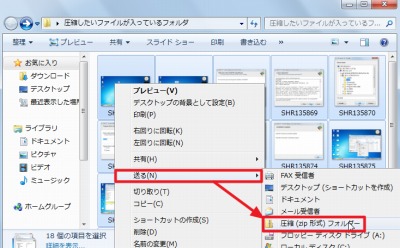
ファイルを圧縮すると、ファイル サイズを小さくすることができます。また、複数のファイルをひとつにまとめることもできます。
ここでは、Windows 7 での操作方法を記載します。Windows XP の場合は、次のサポート記事をご参照ください:
圧縮されたファイルを解凍(もとに戻す)には、次のサポート記事をご参照ください:
ファイルやフォルダーを圧縮する方法
フォルダーを圧縮する場合
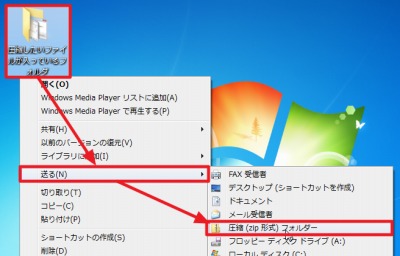
フォルダーを[右クリック]し、[送る] – [圧縮 (zip 形式) フォルダー]をクリックします。
ファイルを圧縮する場合
フォルダを開く
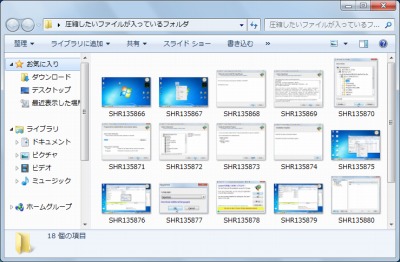
ファイルを圧縮する場合は、まず、圧縮したいファイルが入っているフォルダを開きます。
ファイルを選択する
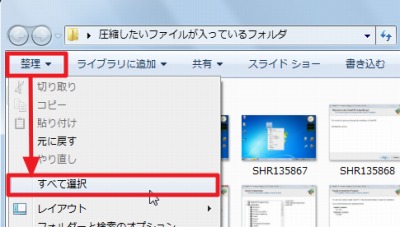
[整理] – [すべて選択] をクリックします。
※この例では、フォルダ内のすべてのファイルを圧縮します
圧縮する
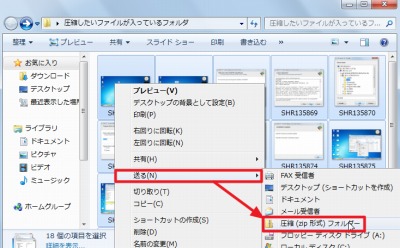
いずれかのファイルを[右クリック]し、[送る] – [圧縮 (zip 形式) フォルダー]をクリックします。
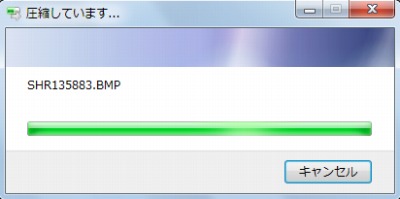
(圧縮が完了するまで待ちます)
ファイル名を付ける
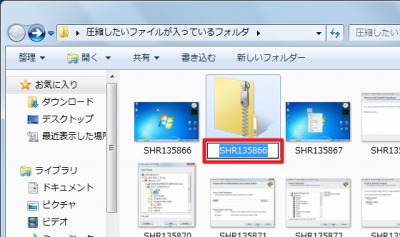
圧縮されたファイルが作成されました。
ファイル名を入力できる状態になっていますので、任意のファイル名を付けておくと管理が容易になります。
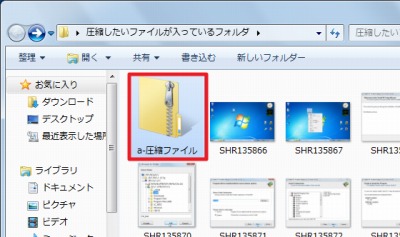
この例では、ファイル名を「a-圧縮ファイル」としました。
電子メールに添付する際などは、次のサポート記事も合わせてご参照ください:
ファイルを削除する
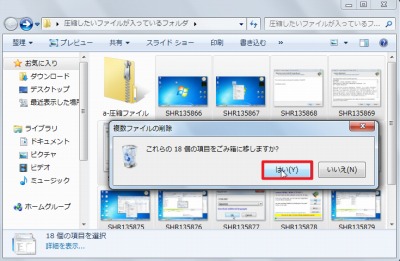
圧縮されたファイルを残して、圧縮に指定したファイルを削除する事もできます。
関連
注意
- 本操作例は、Windows 7 SP1 64bit のものです
- すでに圧縮されているファイルやファイル形式では、ファイルの圧縮効果がないことがあります (その場合でも、ファイルをまとめることができます)
- 画像ファイルそのもののサイズを小さくする場合は、次のサポート記事をご参照ください:
スポンサードリンク