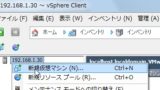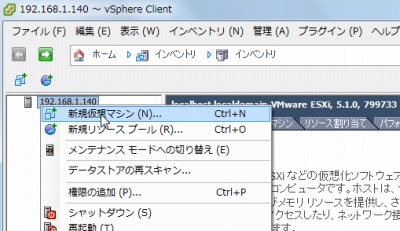
VMware vSphere Hypervisor (ESXi) 5.1 をインストールし、VMware vSphere Client 5.1 のインストールが完了し、さらにVMware vSphere Client 5.1 から VMware vSphere Hypervisor (ESXi) 5.1 に接続が完了したら仮想マシンを作成します。
VMware vSphere Client 5.1 仮想マシン作成例
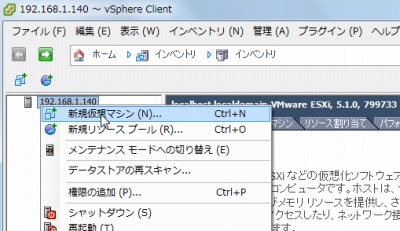
VMware vSphere Hypervisor 5.1 をインストールした[サーバーを選択]し、[右クリック]、[新規仮想マシン]をクリックします。
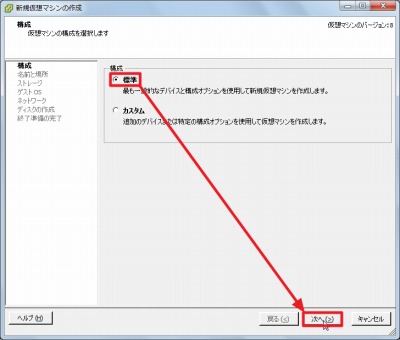
仮想マシンの構成を選択します。
この例では[標準]を選択し、[次へ]をクリックします。
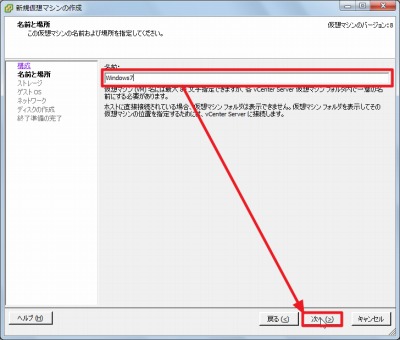
作成する仮想マシンに名前を付けます。
この例では Windows 7 をインストールしますので、「Windows7」と名前をつけ、[次へ]をクリックします。
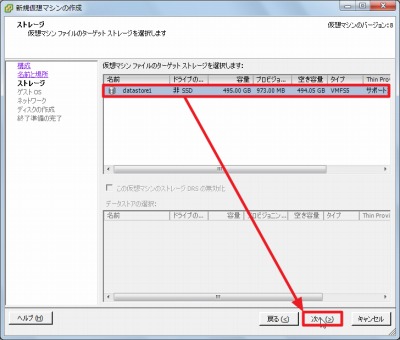
仮想マシンを保存するデータストアを選択します。
この例では唯一のデータストアを選択し、[次へ]をクリックします。
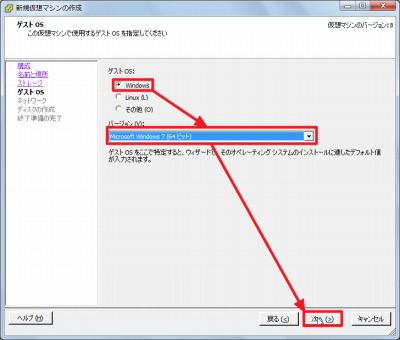
ゲストOS を選択して[次へ]をクリックします。
※この例では[Microsoft Windows 7 (64bit)]を選択し、[次へ]をクリックしました
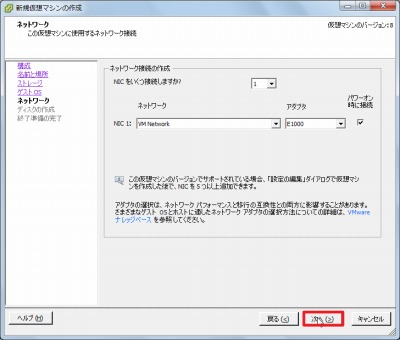
ネットワークに関する設定を行い、[次へ]をクリックします。
※この例では何も設定を変更せず、「次へ」をクリックしました
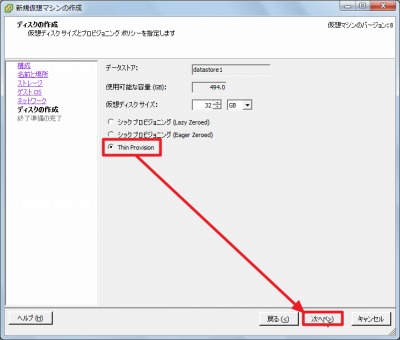
仮想ディスクのディスクサイズや作成方法を選択し、[次へ]をクリックします。
※この例では「Thin Provision」を選択し、[次へ]をクリックしました
シック プロビジョニング (Lazy Zeroed)
仮想ディスクをデフォルトのシック フォーマットで作成します。仮想ディスクに必要な容量は、作成時に割り当てられます。物理デバイスに残っているあらゆるデータは、作成中には消去されませんが、あとで仮想マシンにはじめて書き込むときにオン デマンドで消去されます。
シック プロビジョニング (Eager Zeroed)
フォールト トレランスなどのクラスタリング機能をサポートする、シック ディスクを作成します。仮想ディスクに必要な容量は、作成時に割り当てられます。フラット フォーマットの場合とは異なり、物理デバイスに残っているデータは、作成時に消去されます。 ほかのタイプのディスクに比べて、ディスクの作成に非常に長い時間がかかることがあります。
シン プロビジョニング
シン プロビジョニング フォーマットを使用します。最初、シン プロビジョニング ディスクが使用するデータストア容量は、そのディスクが初期に必要とする容量のみです。あとでシン ディスクでさらに多くの容量が必要になると、そこに割り当てられている最大容量まで拡張できます。
(マニュアルより引用)
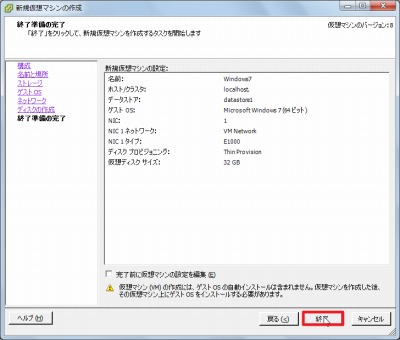
仮想マシンの構成を確認し、[終了]をクリックします。
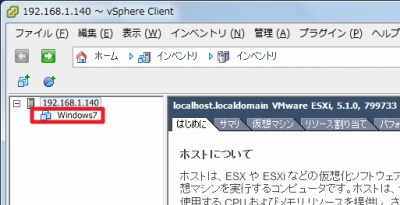
作成した仮想マシンの名前「Windows7」が追加されていることを確認します。引き続き、OS (この例では Windows 7)をインストールします。
ゲストOS のインストール
ゲストOS のインストールについては、次のサポート記事をご参照ください:
各OS毎のインストール手順については、次のサポート記事をご参照ください:
注意
- 本操作例は VMware vSphere Hypervisor (ESXi) 5.1 に Windows 7 SP1 64 bit 上の VMware vSphere Client 5.1 で接続し、ゲスト OS をインストールするものです
スポンサードリンク