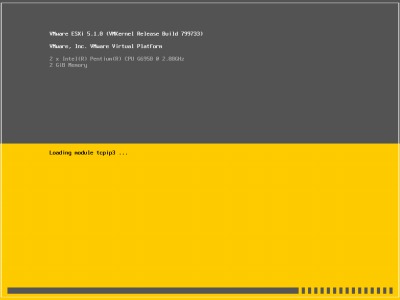
VMware vSphere Hypervisor (ESXi) は、仮想化基盤のひとつです。
ダウンロード
以下よりダウンロードします:
- VMware vSphere Hypervisor の無償ダウンロード
https://my.vmware.com/web/vmware/evalcenter?p=free-esxi5&lp=default
※この例では「VMware-VMvisor-Installer-5.1.0-799733.x86_64.iso」をダウンロードしました。なお、ダウンロードするには、ユーザー登録が必要です。
ISO イメージファイル等を DVD や USB メモリーに書き込む方法については、次のサポート記事をご参照ください:
インストール
インストーラーの起動
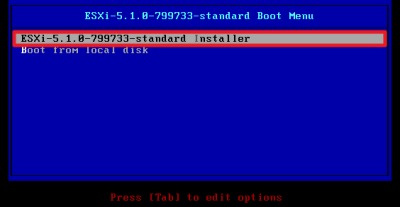
光学ドライブにインストール メディアを挿入し、インストール メディアから起動します。
[ESXi-5.1.0-799733-standard Installer]を選択し、[Enter]を押します。
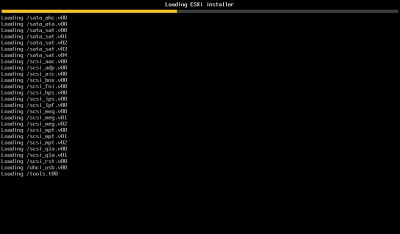
(起動に必要な読み込みが開始されますので、完了するまで待ちます)
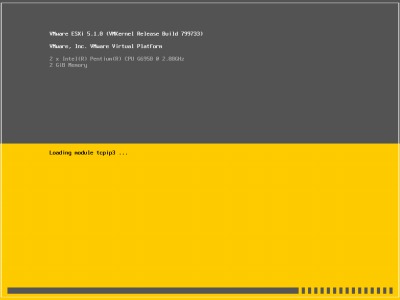
(起動が完了するまで待ちます)
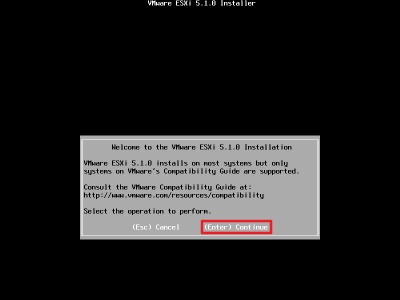
「VMware ESXi 5.1.0 installs on most systems but only systems on VMware Compatibility Guide are supported.」と表示さたら、[Enter]を押します。
EULA への同意
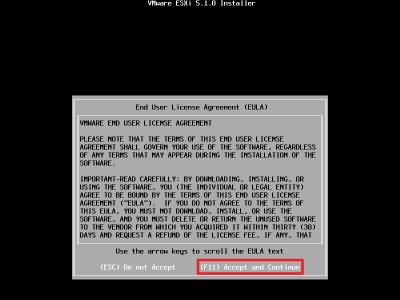
End User License Agreement (EULA) が表示されますので、同意できる場合は[F11]を押します。
スキャン
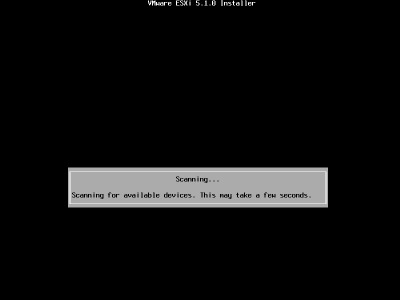
(「Scanning …」と表示されますので、完了するまで待ちます)
インストール先の選択
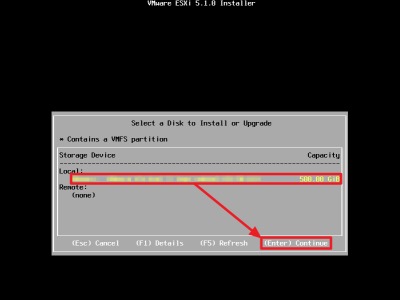
「Select a Disk to Install or Upgrade」と表示されたら、VMware vSphere Hypervisor をインストールするストレージを選択して[Enter]を押します。
キーボードレイアウトの選択
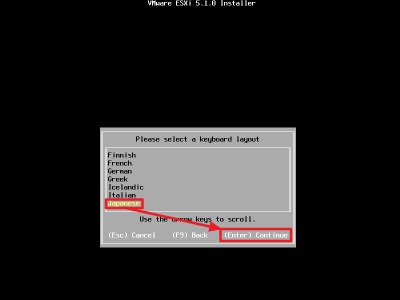
「Please select a keyboard layout」と表示されたら、[Japanese]を選択して[Enter]を押します。
パスワードの設定
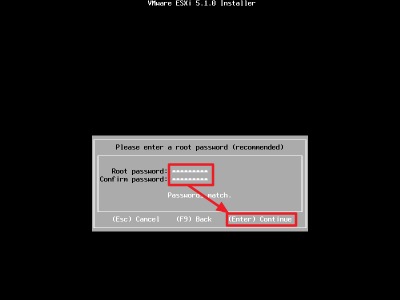
「Please enter a root password (recommended)」と表示されたら、パスワードを入力して[Enter]を押します。
システムスキャン
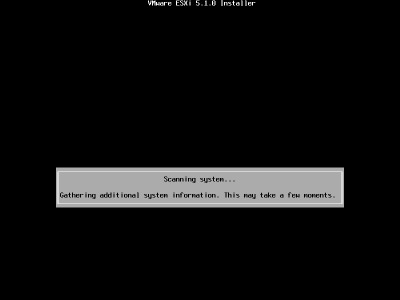
(「Scanning system …」と表示されたら、完了するまで待ちます)
Error(s)/Warning(s) Found During System Scan と表示されたら
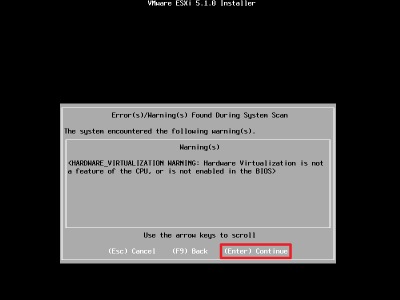
この画面では、インストールしようとするコンピューターのシステム スキャンを行った結果、エラーや警告が見つかったことを示しています。
この例の「<HARDWARE_VIRTUALIZATION WARNING: Hardware Virtualization is not a feature of the CPU, or is not enabled in the BIOS>」は、仮想化対応のCPU を利用していないか、BIOS によって有効化されていないことを警告しています。このままインストールを続行することもできますが、インストールしようとしているコンピューターの仕様や設定が正しいか確認し、この問題を解決しておくことを強く推奨します。
インストールの確認
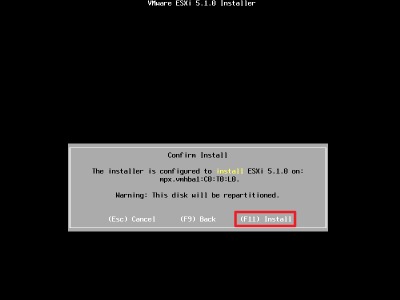
「Confirm Install」と表示されたら、[F11]を押します。
インストール
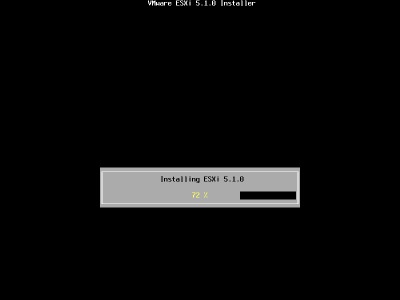
(インストールが完了するまで待ちます)
再起動
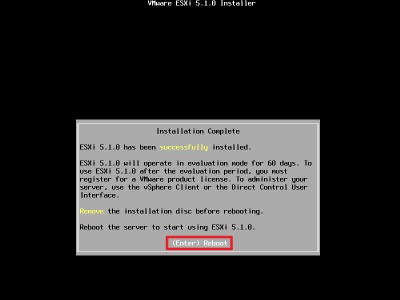
「Installation Complete」と表示されたら、[Enter]を押します。
この時、インストール メディアを取り出しておきます。
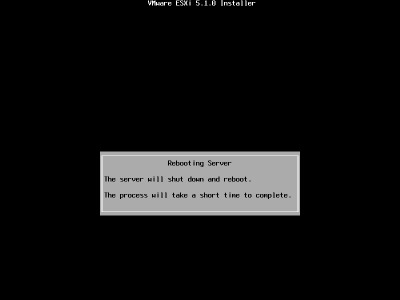
(「Rebooting Server」と表示されますので、再起動するまで待ちます)
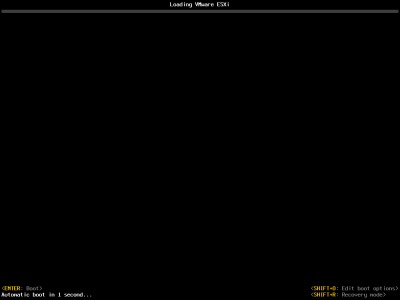
(起動するまで待ちます)
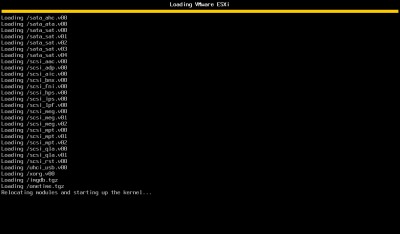
(起動するまで待ちます)
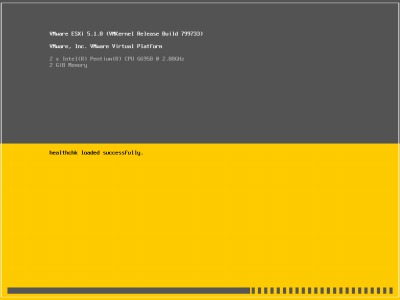
(起動するまで待ちます)
起動完了
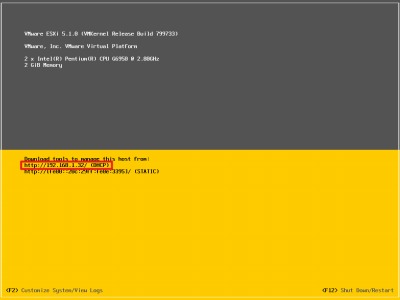
起動が完了すると、自サーバーの IP アドレスが表示されますので、次の作業のためにメモしておきます。
IP アドレスを固定する方法(強く推奨)
VMware vSphere Hypervisor 5.1 をインストールしたサーバー機の IP アドレスを固定する方法については、次のサポート記事をご参照ください:
→ VMware vSphere Hypervisor (ESXi) 5.1 で IP アドレスを固定する方法
クライアント ソフトウェアのインストール
VMware vSphere Client 5.1 のダウンロードとインストール方法については、次のサポート記事をご参照ください:
→ VMware vSphere Client 5.1 のダウンロードとインストール方法
関連
注意
- 本操作例は、VMware vSphere Hypervisor (ESXi) 5.1 のものです
- ローカルストレージを搭載してインストールするほか、ローカル ストレージを搭載せずに筐体内部の USB スロットや SD カードスロットを用いて起動する方法もあります
スポンサードリンク



コメント
@smooth_bunny ここでもいいな。 http://t.co/uYMyKTpJYp インストール先はUSBメモリ(2GBくらい)が良いと思う。そうするとハードディスクはまるまる仮想マシン用につかえるからね。
VMware vSphere Hypervisor (ESXi) 5.1 をインストールする方法 « SEECK.JP サポート http://t.co/mSeP0nrRl9