
EPSON Scan を使って、かんたんにカメラのフィルムをパソコンに取り込む(フィルムをデジタル化する)方法です。
「Windows FAX とスキャン」を使う場合は、次のサポート記事をご参照ください:
→ [Windows7]「Windows FAX とスキャン」を使ってスキャンする方法
EPSON Scanの使い方
スキャナのボタンを押す方法
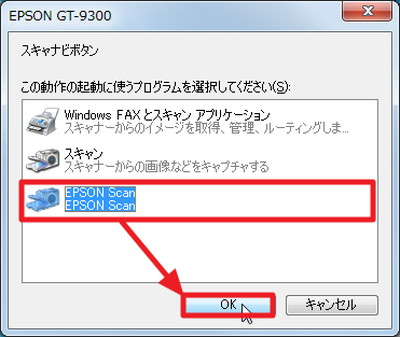
スキャナのボタンを押して上の画像の画面が表示された場合は、かんたんにスキャナを利用することができますので、[EOSPN Scan]を選択し、[OK]をクリックします。
手動で起動する方法
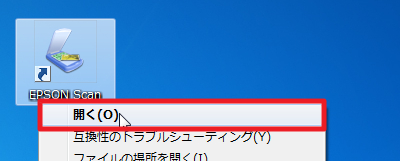
「EPSON Scan」を開きます。
スキャナー選択
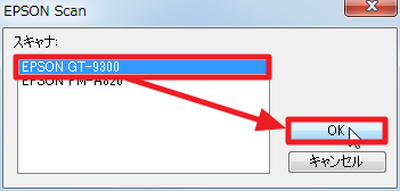
利用するスキャナを選択し、[OK]をクリックします。
「EPSON Scanを起動できません」と表示された場合
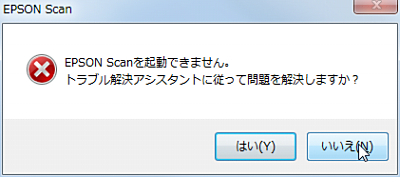
「EPSON SCANを起動できません。トラブル解決アシスタントに従って問題を解決しますか?」と表示された場合は、[いいえ]をクリックしてスキャナが正しく接続 されているか、電源が投入されているかなどを確認します。
それでも解決しない場合は、[はい]をクリックして「トラブル解決アシスタント」を参照してみて ください。
「EPSON XX-XXXX を使ったスキャン」が表示された場合
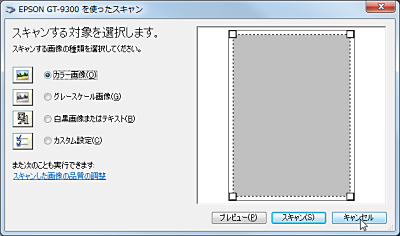
EPSON XX-XXXX を使ったスキャンが表示された場合、この手順では使用しませんので[キャンセル]をクリックします。
「EPSON Scan」が起動した場合
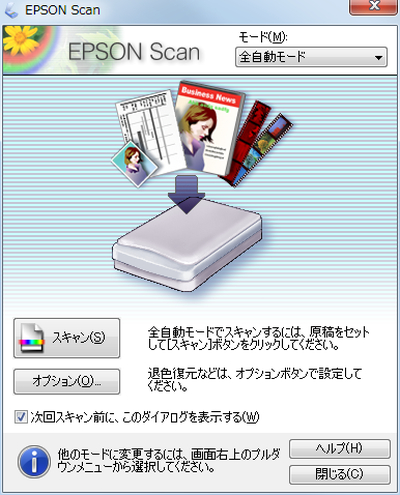
EPSON Scanが起動したら、次の手順に進みます。
原稿をセットする方法

原稿(フィルム)をホルダーにセットします。
※フィルムの取り扱いには、ご注意ください

原稿(フィルム)をスキャナにセットします。
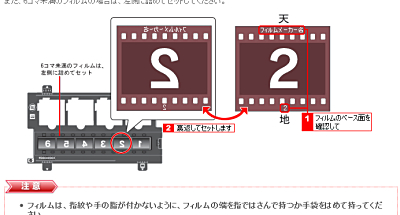
より詳しいセット方法は、お手元のマニュアルまたは「[FAQ番号:002050]フィルムのセット方法<PM-A850、PM-A870、PM-A900>|よくある質問(FAQ)|エプソン」などをご参照ください。
スキャン
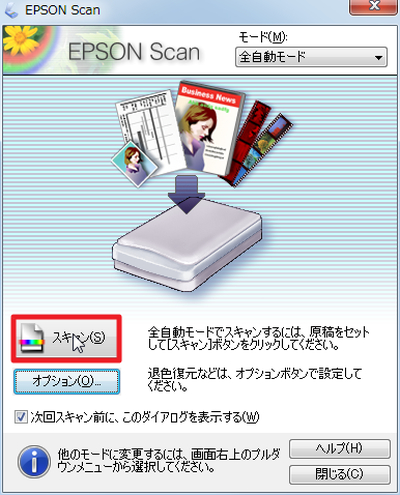
[スキャン]をクリックします。
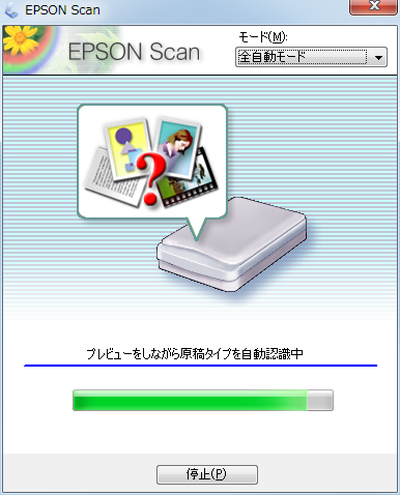
(原稿タイプが自動認識されますので、完了するまで待ちます)
エラーが表示された場合
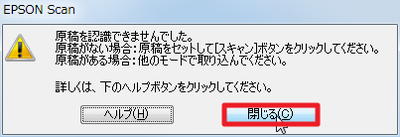
「原稿を認識できませんでした」と表示された場合は、原稿のセット方法が正しいかなどを確かめます。なお、フィルムや撮影物の状態によっては、正しくセットしていても認識できない場合があります(ページ下部参照)。
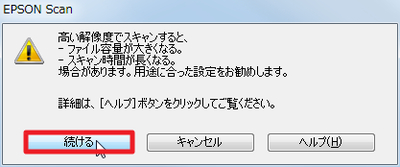
「高い解像度でスキャンすると~」と表示された場合は、表示された内容を確認して、[続ける]もしくは[キャンセル]をクリックします。
スキャン
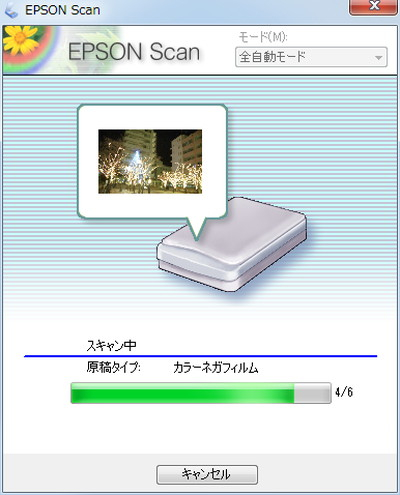
フィルムがセットされたことが認識され、取り込みが開始されます。なお、この時、複数のコマがある場合は、コマ数が表示されます。
もし、コマ数が異なる場合や、プレビューが正しく表示されていない場合には、[キャンセル]をクリックして一旦中止し、フィルムのセット方法などを確認してもう一度実行します。
ただし、フィルムや撮影物の状態によっては、正しくセットしていても正しいコマ数を認識できない場合があります(ページ下部参照)。

取り込みが完了したら、保存されたファイルを開き、正しく表示できるかやホコリの状態などを確認します。
期待した結果にならない場合
期待した結果にならない場合は、オプションの「退色復元」を有効にしてみてください。退色については以下のサイトが詳しく解説しています。なお、撮影方法等によっては、補正をすると悪化する場合があります。
どれかの色が強く出るまたは弱く出たり、肌色から赤みが少なかったりする場合は、取り込んだ後、専用ソフトウェアを利用して色を調整する事もできます。
取り込みがうまくいかない場合
スキャナでは上手く取り込みができない場合は、「Kenko フィルムスキャナー KFS-1400」や「KENKO ケンコー フィルムスキャナー KFS-500」などを使って1コマ毎に丁寧に取り込む方法もあります。また、取り込みができても期待した結果にならない場合は、専門家に依頼する方法もあります。
注意
- 本操作例は、Windows 7 のものです
スポンサードリンク















