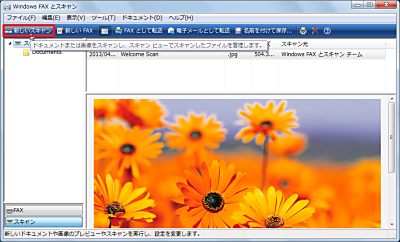
スキャナを使うと、手書きの文章や写真を画像データとしてパソコンに取り込む(スキャン)事ができます。取り込んだデータは、保管しておくほか、印刷したりFAX 送信することもできます。
ここでは、「Windows FAX とスキャン」を使ってスキャナと通信し、スキャンする手順を記載します。
EPSON Scan を使用する場合は、以下のサポート記事をご参照ください:
FAX 送信する方法については、以下のサポート記事をご参照ください:
→ [Windows7] 「WindowsFAXとスキャン」を使ってFAX を送信する方法
スキャナのボタンを押す方法
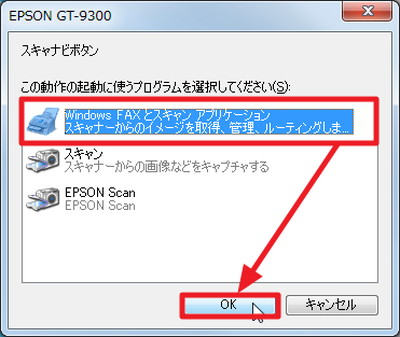
スキャナのボタンを押して上の画像の画面が表示された場合は、かんたんにスキャナを利用することができますので、[Windows FAXとスキャン アプリケーション]を選択し、[OK]をクリックします。
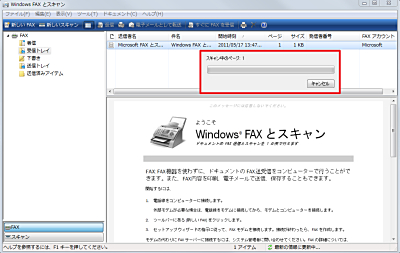
(「Windows FAXとスキャン」が起動し、スキャンされますので、完了するまで待ちます)
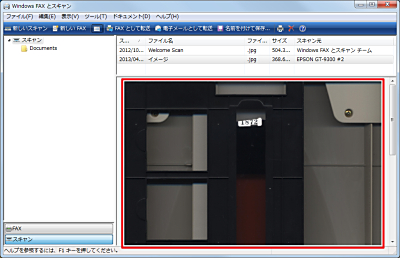
取り込まれた例です。
Windows FAX とスキャンを使う方法
起動する方法
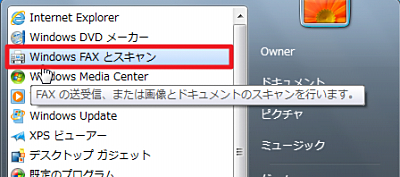
ボタンを押しても反応がない場合や手動で操作する場合は、[スタート]-[Windows FAX とスキャン]をクリックします。
新しいスキャン
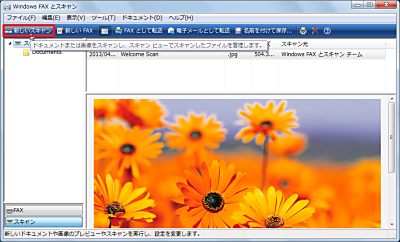
「Windows FAX とスキャン」が起動しますので、[新しいスキャン]をクリックします。
プレビュー
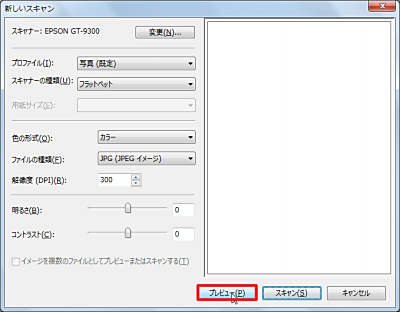
「新しいスキャン」が表示されますので、[プレビュー]をクリックします。
スキャン
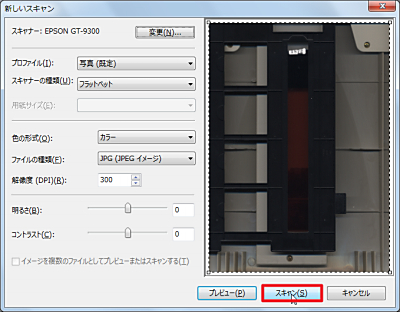
プレビューを見て問題がなければ[スキャン]をクリックします。
※プレビューを見て調整が必要であれば、左側の調整パネルで調整します

(スキャンが行われますので、完了するまで待ちます)
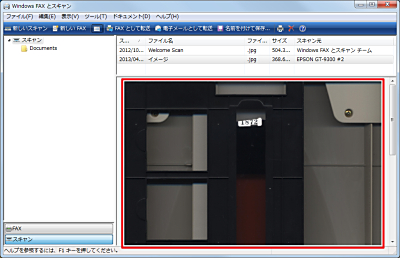
取り込まれた例です。
注意
- 本操作例はWindows7 のものです
スポンサードリンク















