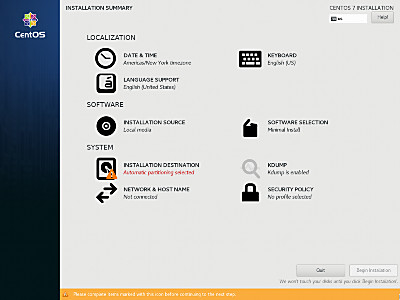
CentOS 7 をインストールする手順です。
この例では、GUI インストーラーを使用し、 LVM を使用せず、最小インストールします。テキスト モードでのインストールについては、末尾に記載します。
ダウンロード
CentOS のウェブサイトから Minimal ISO をダウンロードします:
- CentOS Mirrors List
http://isoredirect.centos.org/centos/7/isos/x86_64/
この例では、「CentOS-7-x86_64-Minimal-1810.iso」をダウンロードしました。
インストール メディアの作成
ISO イメージファイル等を DVD や USB メモリーに書き込む方法については、次のサポート記事をご参照ください:
インストール
作成したインストール メディアなどから起動して、インストール作業を行います。
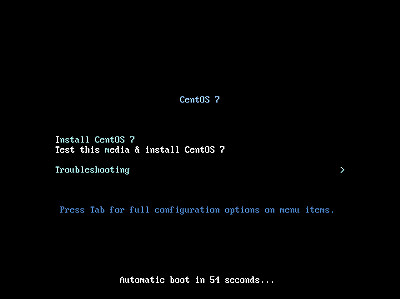
「Install CentOS 7」または「Test this media & install CentOS 7」が選択されていることを確認し、[ENTER]キーを押します。この際、画面が灰色になったり時間がかかったりすることがありますが、そのまま待ちます。
インストール設定
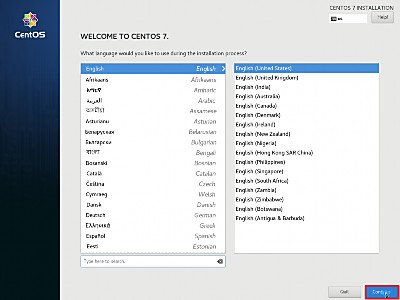
「What language would you like to use during the installation process?」と表示されますので、好みの言語を選択します。
この例では、左側のリストから「English」、右側のリストから「English (United States)」を選択し、[Continue]をクリックします。
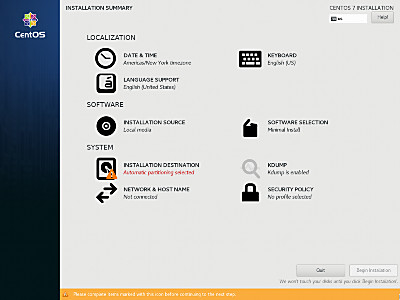
「INSTALLATION SUMALLY」が表示され、現在設定されている内容が確認できます。また、各項目はメニューになっており、項目を選択して任意の設定を行えます。メニュー表示直後は、準備中のために一部のメニューがグレーアウトしている場合があります。
LOCALIZATION
国や地域に関する設定を行います。
DATE & TIME
タイムゾーン、日付、時刻の設定を行います。
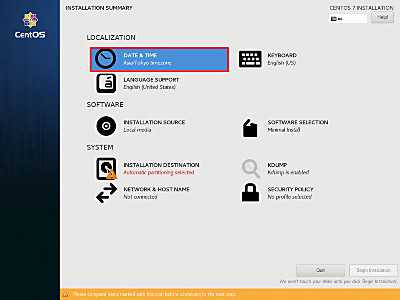
[DATE & TIME]をクリックします。
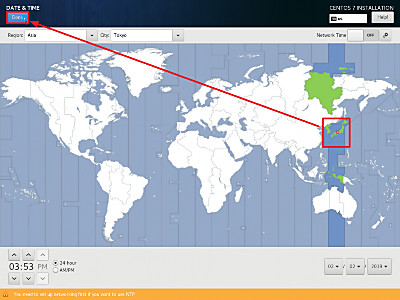
この例では、地図上の日本列島をクリックし、[Done]をクリックします。左側のリストから「Asia」、右側のリストから「Tokyo」を選択することもできます。必要があれば日時の調整も行います。
KEYBOARD
キーボードレイアウトを設定します。
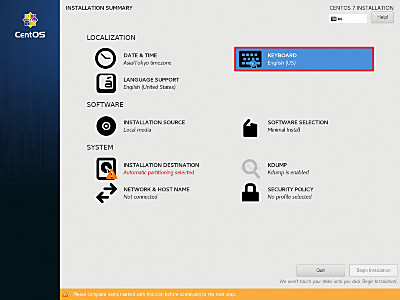
[KEYBOARD]をクリックします。
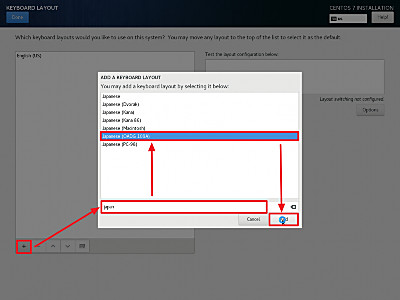
[+]をクリックし、キーボードレイアウトを追加します。
この例では、「japan」で絞り込み、リストから「Japanese (OADG 109A)」を選択し、[Add]をクリックします。
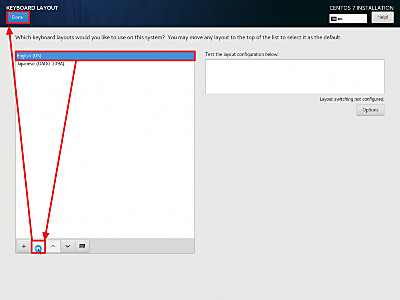
不要なキーボードレイアウトを削除します。
この例では、「English (US)」を選択し、[-]ボタンをクリックしてキーボードレイアウトを削除、[Done]をクリックします。
LANGUAGE SUPPORT
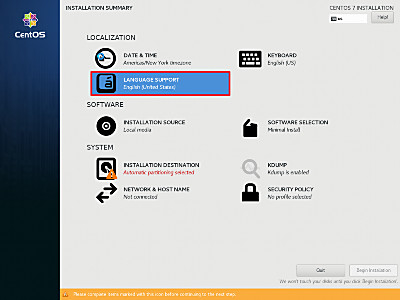
[LANGUAGE SUPPORT]をクリックします。
この例では、デフォルト設定を使用しますので、設定を変更しません。
SOFTWARE
INSTALLATION SOURCE
インストール ソースを設定します。
この例では、デフォルト設定を使用しますので、設定を変更しません。
SOFTWARE SELECTION
ソフトウェアの選択をします。
この例では、デフォルト設定を使用しますので、設定を変更しません。
SYSTEM
INSTALLATION DESTINATION
インストール先を設定します。
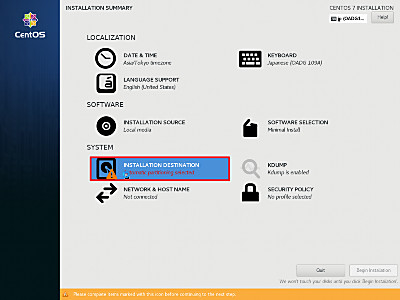
[INSTALLATION DESTINATION ]をクリックします。
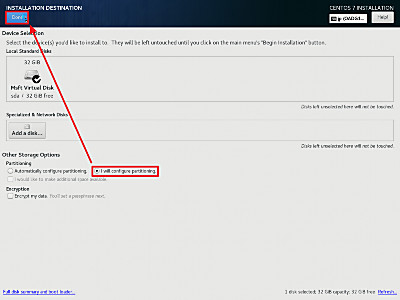
[Automatically configure partitioning.]から[I will configure partitioning.]に変更し、[Done]をクリックします。
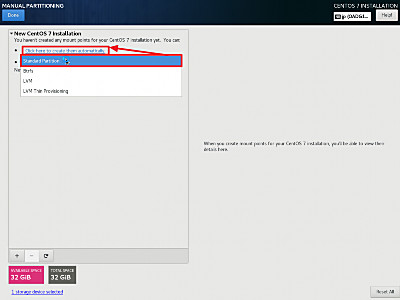
リストから「Standard Partition」を選択し、[Click here to create them automatically.]をクリックします。
リストには、「Standard Partition」、「Btrfs」、「LVM」、「LVM Thin Provisioning」があります。
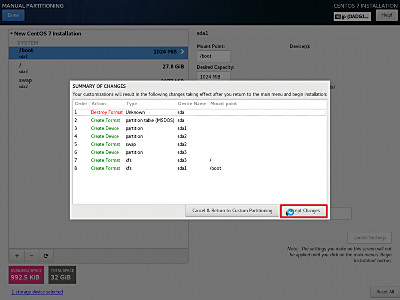
内容が表示されますので、確認し、その内容でよければ[Accept Changes]をクリックします。
この例で表示された内容は、次の通りです:
1. Destroy Format Unknown sda
2. Create Format partition table (MSDOS) sda
3. Create Device partition sda1
4. Create Device partition sda2
5. Create Format swap sda2
6. Create Device partition sda3
7. Create Format xfs sda3 /
8. Create Format xfs sda1 /boot
KDUMP
KDUMP を設定します。
この例では、デフォルト設定を使用しますので、設定を変更しません。
参考
kdump とは、システムのメモリー内容を保存して後で分析できるようにカーネルのクラッシュをダンプする仕組みを指します。 「Red Hat Enterprise Linux 7 第1章 カーネルクラッシュダンプガイド – Red Hat Customer Portal」より引用
https://access.redhat.com/documentation/ja-jp/red_hat_enterprise_linux/7/html/kernel_administration_guide/_kernel_crash_dump_guide
NETWORK & HOSTNAME
ネットワークとホスト名の設定を行います。
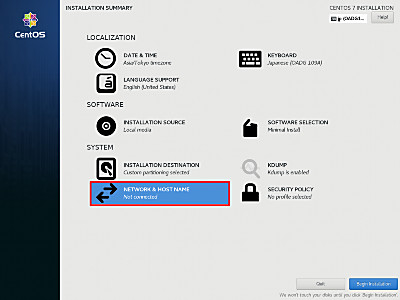
[NETWORK & HOSTNAME]をクリックします。
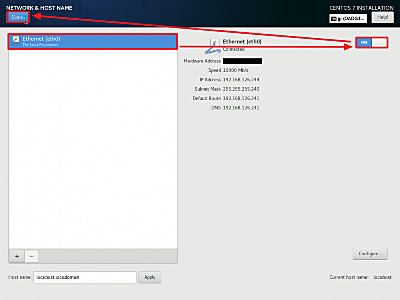
ネットワーク設定を行います。
ネットワーク設定は、左側のリストから対象のネットワーク カードを選択し、右側の ON、OFF で有効無効、右下のボタンで詳細設定を行います。
ホスト名は、左下の入力欄に設定値を入力し、[Apply]をクリックします。
この例では、システム接続された唯一のネットワーク カードを選択し、[ON]に変更して[Done]をクリックします。
SECURITY POLICY
セキュリティー ポリシーの設定を行います。
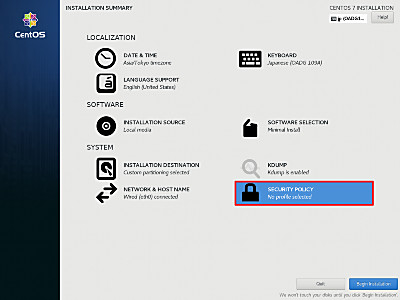
[SECURITY POLICY]をクリックします。
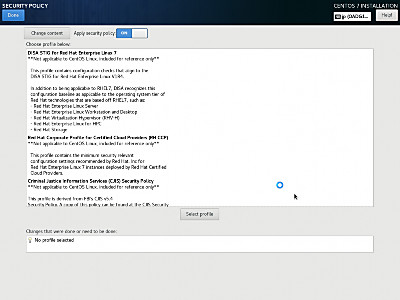
この例では、デフォルト設定を使用しますので、設定を変更しません。
インストール実行
ここまでの設定を行うとインストールが可能になりますので、インストールしつつ、残りの設定を行います。
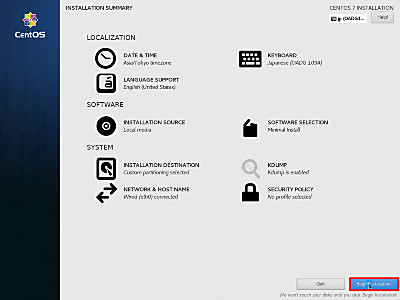
[Begin Installation]をクリックします。
※「Begin Installation」ボタンがグレーアウトしている場合や画面下部に黄色いバーが表示されている時は、何らかの問題が発生している可能性がありますので、解決します。
USER SETTINGS
ROOT PASSWORD
root のパスワードを設定します。
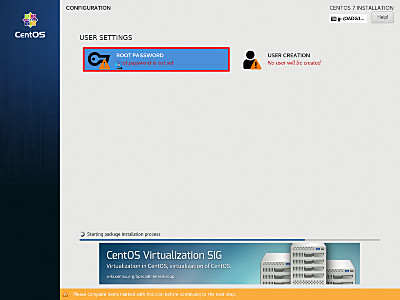
[ROOT PASSWORD]をクリックします。
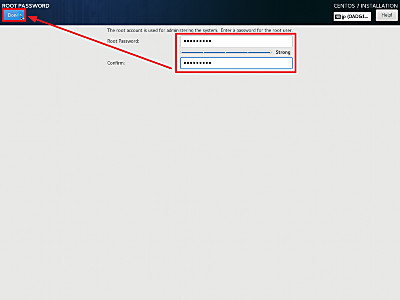
root のパスワードを設定し、[Done]をクリックします。
USER CREATION
ユーザーを作成します。
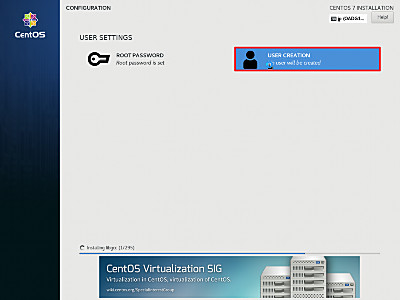
[USER CREATION]をクリックします。
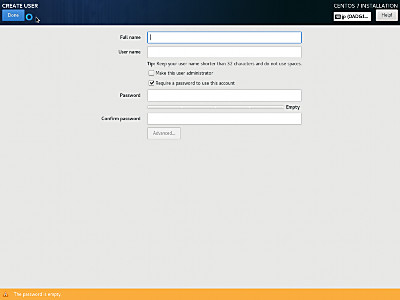
ユーザー名やパスワードを設定し、[Done]をクリックします。
インストールの終了
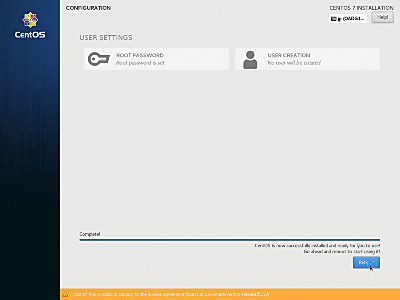
インストールが完了すると、画面右下に[Reboot]ボタンが表示れますので、クリックして再起動します。
インストール完了
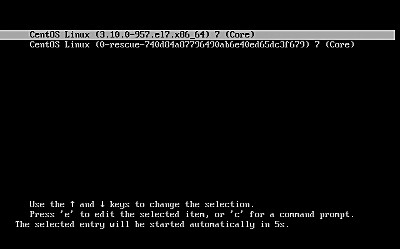
システム起動時の画面が表示されますので、カウントダウン終了まで待つか、ENTER キーを押すと起動が開始されます。
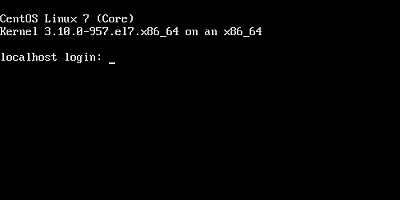
設定したユーザー名とパスワードを入力してログインします。
参考
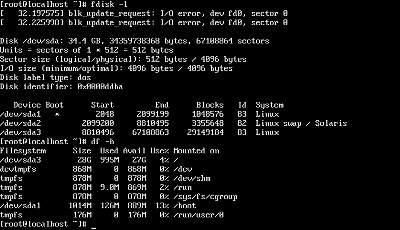
fdisk -l, df -h の実行例です。
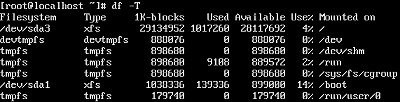
df -T の実行例です。
Red Hat Enterprise Linux 7.0 より、デフォルトのファイルシステムが ext4 から XFS に変更になりました。 「Red Hat Enterprise Linux 7 3.9. ext4 から XFS への移行 – Red Hat Customer Portal」より引用
アップデート
アップデートを行う方法については、次のサポート記事をご参照ください:
テキストモードでインストールする方法
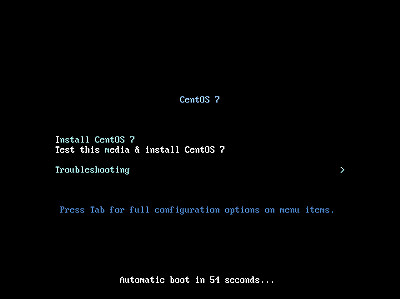
インストール メディアから起動した際に、[TAB]キーを押し、表示される文字列の末尾に text を追記して、インストーラーを起動します。
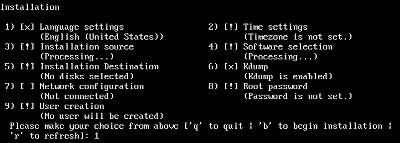
テキストモードでのインストール操作も、本ページ記載の内容と同様です。
- [x]選択済
- [!]要確認
- [ ]未選択
注意
- 本操作例は、CentOS7 のものです
- 本作業の参考作業時間は、 20 分です
- Update:2020/01/12 ダウンロード リンクが変更されました
- Uodate:2021/09/07 記事内のリンク切れを修正しました
スポンサードリンク













