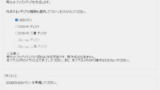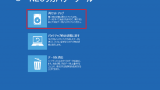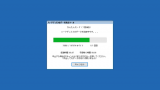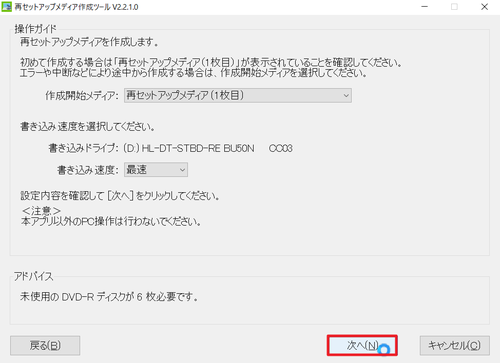
Windows 10 搭載の NEC 製パソコンで、パソコンの故障などに備え、再セットアップ メディアを作成する手順です。
再セットアップ メディア作成ツール
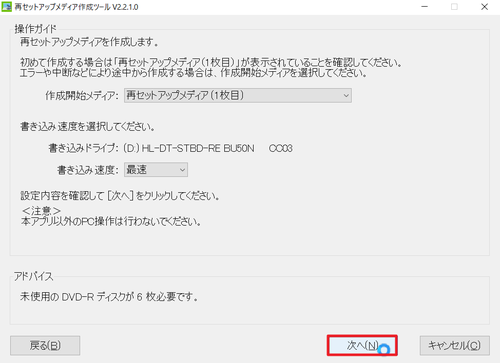
パソコンが故障した場合などに使用する「再セットアップ メディア」を作成します。再セットアップの作成には時間がかかりますので、余裕を持って操作を行ってください。
※再セットアップ メディアの作成は、パソコンを購入してすぐに実行することを強くおすすめします
※再セットアップ メディアの作成は1度しか実行できませんので、作成したメディアを紛失したり汚損したりしないようにご注意ください
再セットアップ メディアの作成方法
起動のしかた
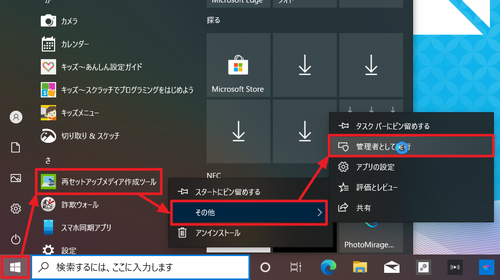
[スタート]をクリック、[再セットアップ メディア作成ツール]を[右クリック]、[その他]から[管理者として実行]をクリックします。
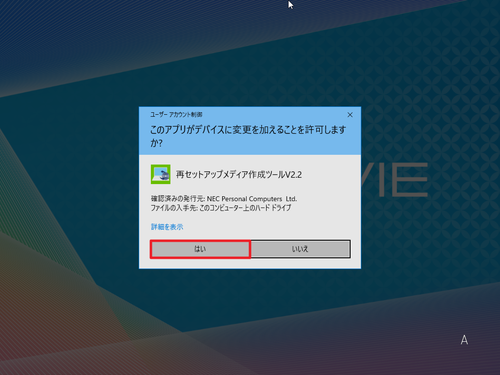
「ユーザー アカウント制御」が表示されたら、[はい]をクリックします。
作成するメディアの選択
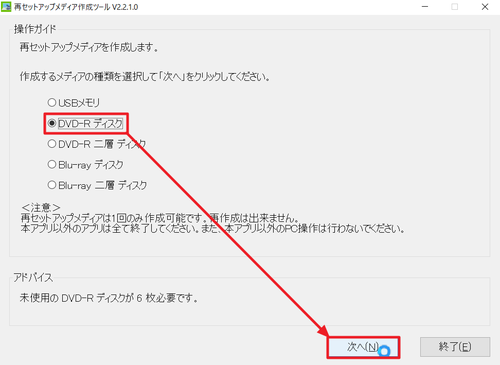
作成するメディアを一覧から選択します:
- USB メモリ
- DVD-R ディスク
- DVD-R 二層 ディスク
- Blu-ray ディスク
- Blu-ray 二層 ディスク
※この例では、未使用の DVD-R を使用してメディアを作成します
DVD-R の参考商品:
USB 32 GBの参考商品:
作成方法の選択
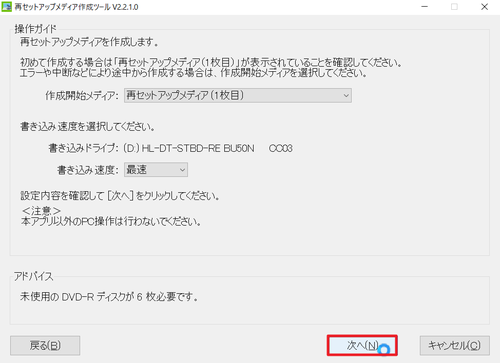
特に指定がなければ、そのまま[次へ]をクリックします。
(参考) この画面では、「作成開始メディア」や「書き込み速度」を選択できます。
- 作成開始メディアは、何枚目のディスクを作成するかを選択します。作成途中で中断した場合や作成に失敗した場合などに、作成するメディアを選択します。
- 書き込み速度は、 DVD-R に書き込み速度を指定します。通常は最速で問題ありませんが、作成に失敗する場合などは、書き込み速度を落として作成すると成功する場合があります。
作成の開始
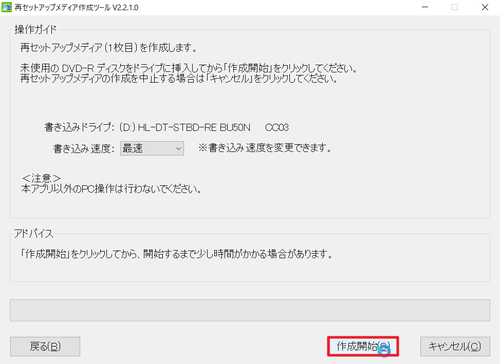
未使用の DVD-R を光学ドライブに挿入し、少し待ってから[作成開始]をクリックします。
CD, DVD, Blu-ray 等の光学ディスクの挿入方法については、次のサポート記事をご参照ください:
データの準備
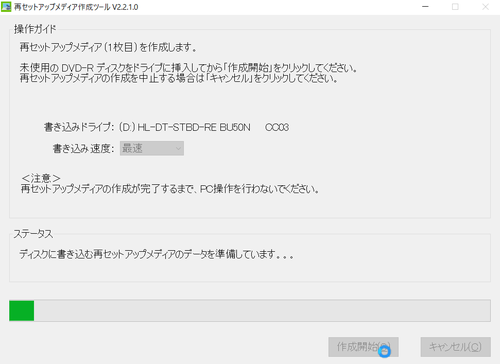
「ディスクに書き込む再セットアップ メディアのデータの準備をしています。。。」と表示されたら、そのまま待ちます。
データの書き込み
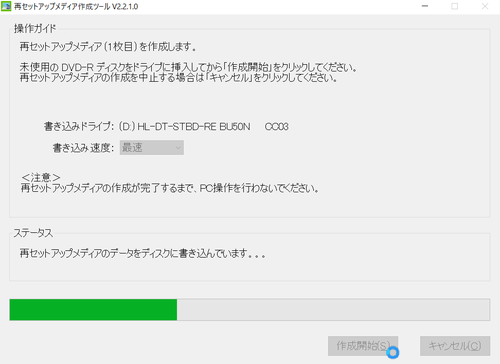
「再セットアップ メディアのデータをディスクに書き込んでいます。。。」と表示されたら、そのまま待ちます。
データの確認
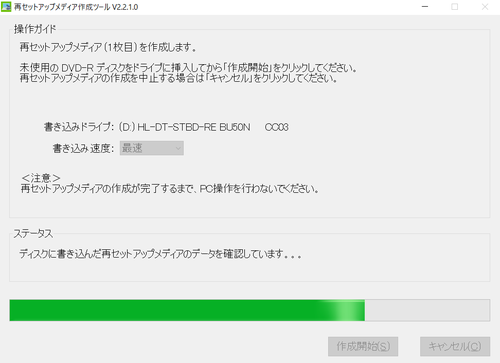
「ディスクに書き込んだ再セットアップ メディアのデータを確認しています。。。」と表示されたら、そのまま待ちます。
次のディスクの挿入

「再セットアップ メディア (n 枚目) を作成しました。」と表示されたら[OK]をクリックして作成したメディアを取り出し、何枚目であるかわからなくならないようにします。
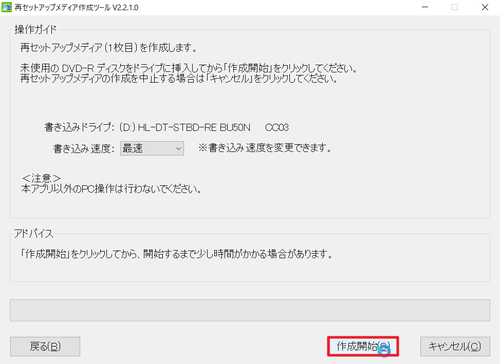
引き続き次の再セットアップ メディアを作成しますので、未使用の DVD-R を挿入して[作成開始]をクリックします。この手順を必要な回数繰り返します。
作成の完了
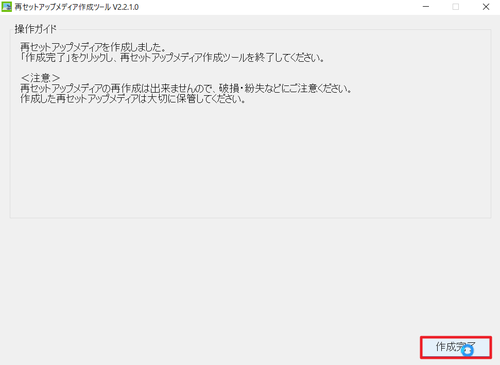
「再セットアップ メディアを作成しました。」と表示されたら[作成完了]をクリックします。
エラー例
管理者権限が必要です
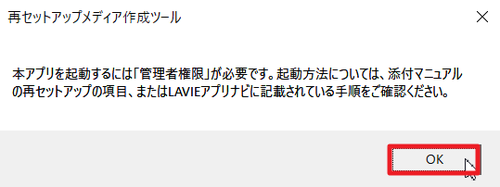
「本アプリを起動するには「管理者権限」が必要です。起動方法については、添付マニュアルの再セットアップの項目、または LAVIE アプリナビに記載されている手順をご確認ください。」と表示された場合は、[OK]をクリックして終了します。本記事を参照し、管理者権限で起動するように操作します。
既に作成済みです
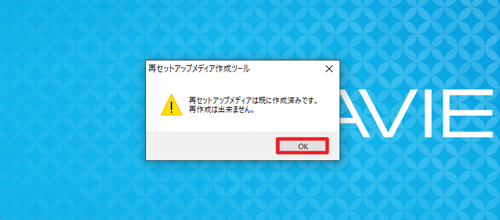
「再セットアップ メディアは既に作成済みです。再作成はできません。」と表示された場合は、既に再セットアップ メディアが作成されています。再セットアップ メディアは 1 度しか作成できません。
関連
Windows 11 の場合につきましては、次のサポート記事をご参照ください:
作成した再セットアップ メディアを使用してパソコンのリカバリーを実行する方法については、次のサポート記事をご参照ください:
作成した再セットアップ メディアを使用してパソコンのデータを抹消する方法については、次のサポート記事をご参照ください:
注意
- 本操作例は、Windows 10 を搭載した NEC 製パソコンのものです
スポンサードリンク