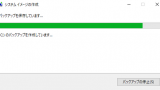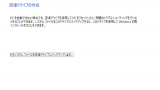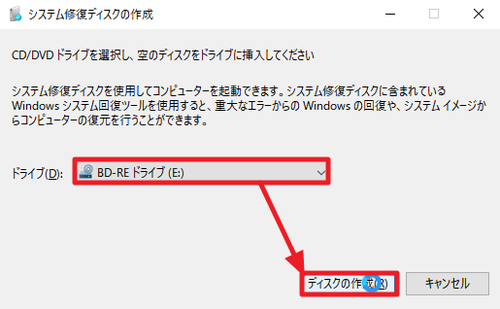
Windows 10 で「システム修復ディスク」(CD/DVD) を作成する方法です。
システム修復ディスク
システム修復ディスクを作成しておくと、 Windows 10 が起動しなくなった場合に、修復作業などができる「システム回復オプション」が使用できるようになります。
システム修復ディスクは、正常に起動しなくなったパソコンを修理その他の作業を行うためのメニューを表示するものであり、作成したシステム修復ディスクにユーザーのデータは含まれませんので、ユーザーのデータをバックアップする目的には使用できません。バックアップを目的とする場合は、システム イメージの作成などをご検討ください。システム イメージの作成方法については、次のサポート記事をご参照ください:
「システム修復ディスク」と「回復ドライブ」とは異なります。システム回復ディスクについては、次のサポート記事をご参照ください:
準備
システム修復ディスクの作成には、光学メディア、光学ドライブ、筆記具などが必要です。
光学メディア
光学メディアとは CD-R や DVD-R を言います。システム修復ディスクを作成するには、未使用のディスクが 1 枚必要です。長期保管する場合などは、品質の高いディスクを選択します。
この例では、未使用の DVD-R を 1 枚使用して作業を行います。
光学ドライブ
光学ドライブとは CD-R や DVD-R にデータを書き込む事ができる機械装置です。デスクトップ パソコンやノートパソコンでは内蔵されている機種が多くありますが、搭載していない機種も増えています。搭載されていない場合は、外付け用の光学ドライブを準備します。
この例では、パソコン本体に内蔵されている光学ドライブを使用してシステム修復ディスクを作成します。
筆記具
作成したディスクがシステム修復ディスクであることがわかるように筆記具で記入します。ボールペンなど先の尖ったものは、ディスクを傷つける可能性がありますので避けます。また、レーベル印刷機能を持つプリンタや複合機を使用する方法もあります。
システム修復ディスクを作成する方法
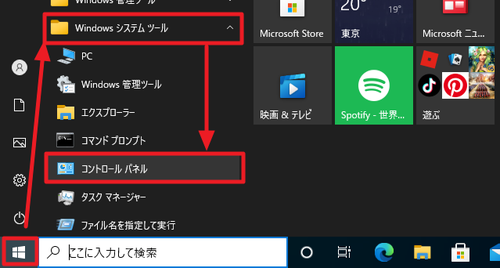
[スタート]をクリック、「Windows システム ツール」内の[コントロール パネル]をクリックします。
※外付け用の光学ドライブを使用する場合は、ここで接続しておきます
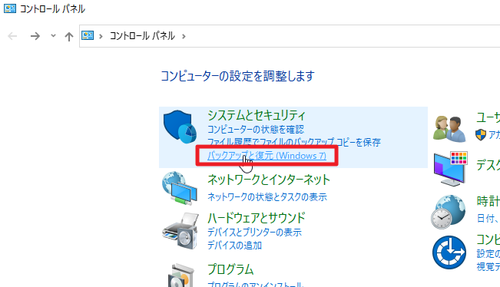
「システムとセキュリティ」内の[バックアップと復元 (Windows 7)]をクリックします。
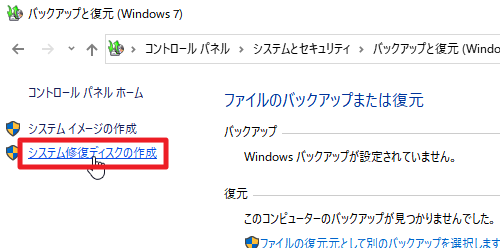
[システム修復ディスクの作成]をクリックします。
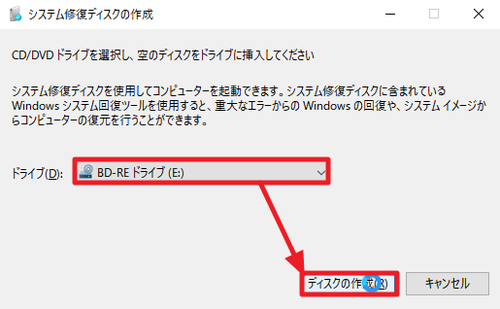
書き込みに使用するドライブを選択、選択したドライブに未使用のディスクを挿入して[ディスクの作成]をクリックします。
光学ドライブに光学メディアを挿入する方法については、次のサポート記事をご参照ください:
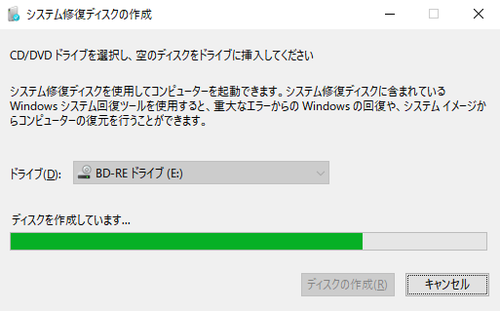
「ディスクを作成しています …」と表示されますので、そのまま待ちます。
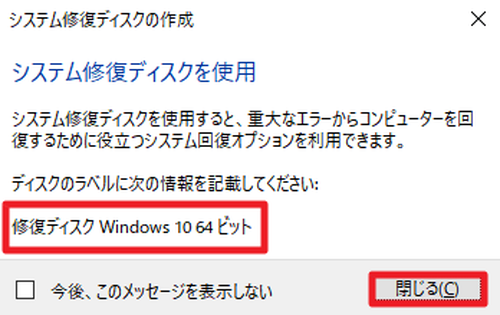
作成済のディスクを取り出し、指定された名称をディスクに記入したら[閉じる]をクリックします。
この例では「修復ディスク Windows 10 64 ビット」と指定されていますので、これをレーベル面に筆記具で記入します。
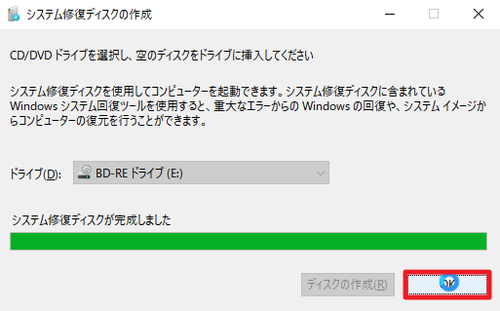
[OK]をクリックして終了します。
エラー例
ドライブが空欄になっている
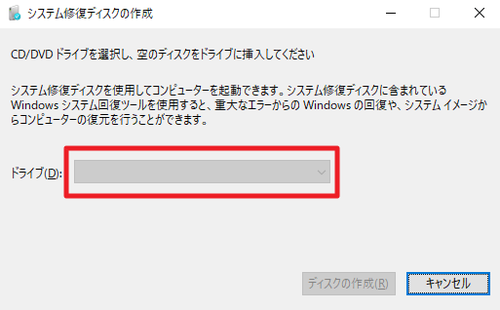
ドライブが空欄になっているときは、システム修復ディスクの作成が可能な光学ドライブが見つからない状態です。以下を確認します:
- 操作しているパソコンに光学ドライブが搭載され、かつ CD / DVD への書き込み機能があるか確認して手順を再実行する
- 外付け用の光学ドライブを使用する場合は、正しく接続されているか確認して手順を再実行する
システム修復ディスクを作成できませんでした
デバイスにメディアがありません
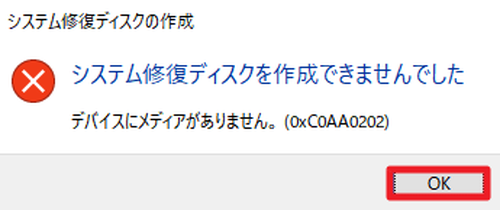
「システム修復ディスクを作成できませんでした デバイスにメディアがありません。 (0xC0AA0202) 」と表示された場合は、以下を確認します:
- 光学ドライブに光学メディアが正しく挿入されているか確認して手順を再実行する
- 光学ドライブが光学メディアを認識する前に操作を行ったため、ディスクが未挿入であると判定された場合は、光学ドライブが光学メディアを認識するまで少し待ってから手順を再実行する
CD / DVD 書き込みデバイスが見つかりませんでした
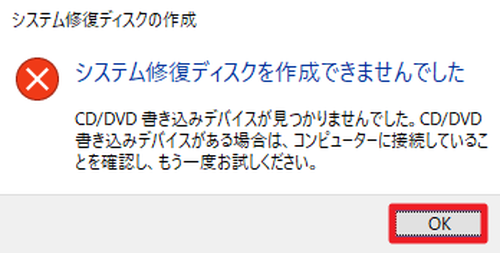
「CD / DVD 書き込みデバイスが見つかりませんでした。CD / DVD 書き込みデバイスがある場合は、コンピューターに接続していることを確認し、もう一度お試しください。」と表示された場合は、以下を確認します:
- 操作しているパソコンに光学ドライブが搭載され、かつ CD / DVD への書き込み機能があるか確認して手順を再実行する
- 外付け用の光学ドライブを使用する場合は、正しく接続されているか確認して手順を再実行する
選択されたドライブ内のディスクは、空ではありません
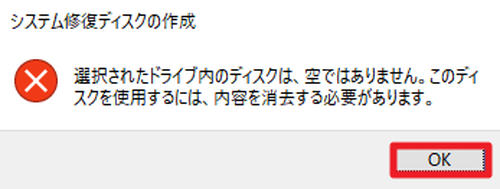
「選択されたドライブ内のディスクは空ではありません。このディスクを使用するには、内容を消去する必要があります。」と表示された場合は、以下を確認します:
- 挿入済みのディスクを取り出し、未使用のディスクに交換して手順を再実行します
注意
- 本操作例は、 Windows 10 のものです
スポンサードリンク