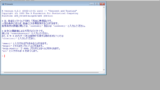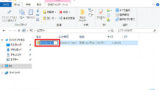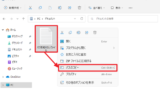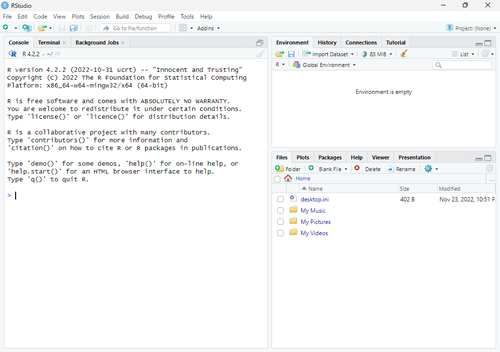
Windows 11 に RStudio をインストールする方法です。
RStudio
RStudio は、R をより便利に使うことができるソフトウェアです。
準備
RStudio は R を使用しますので、 RStudio をインストールする前に R をインストールしておきます。R のインストールについては、次のサポート記事をご参照ください:
ダウンロード
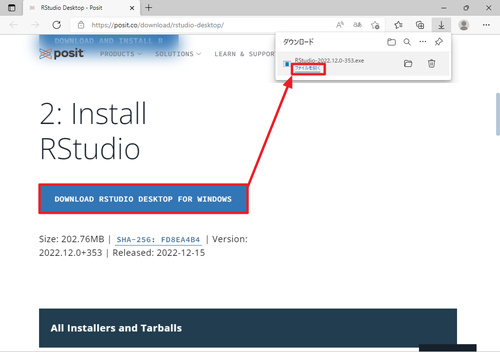
以下よりダウンロードします:
- RStudio Desktop – Posit
https://posit.co/download/rstudio-desktop/
[DOWNLOAD RSTUDIO DESKTOP FOR WINDOWS]をクリックしてダウンロードし、ダウンロードが完了したら[ファイルを開く]をクリックします。
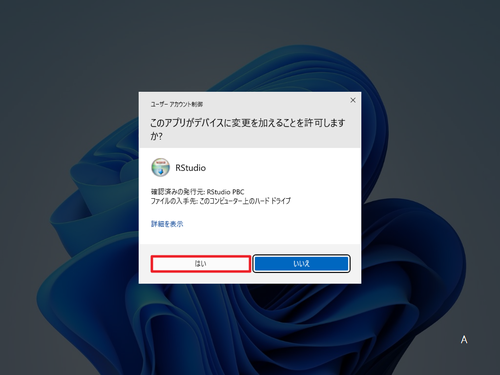
「ユーザー アカウント制御」が表示された場合は[はい]をクリックします。
インストール
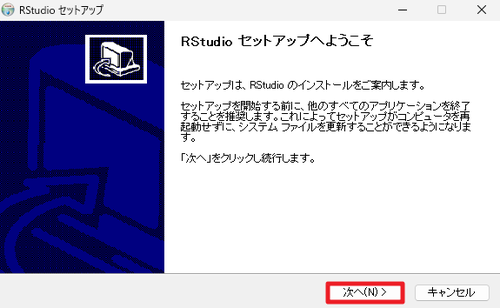
「RStudio セットアップへようこそ」と表示されたら[次へ]をクリックします。
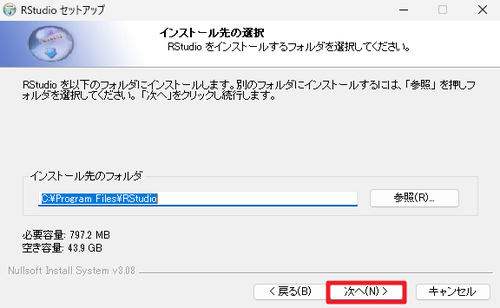
「インストール先の選択」が表示されたら[次へ]をクリックします。
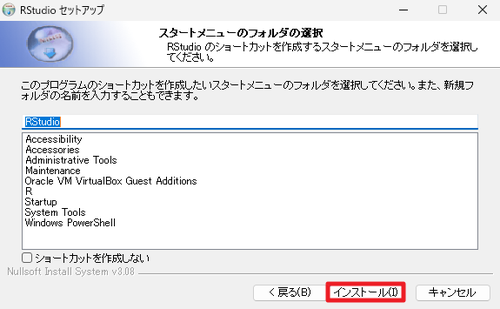
「スタートメニューのフォルダの選択」が表示されたら[インストール]をクリックします。
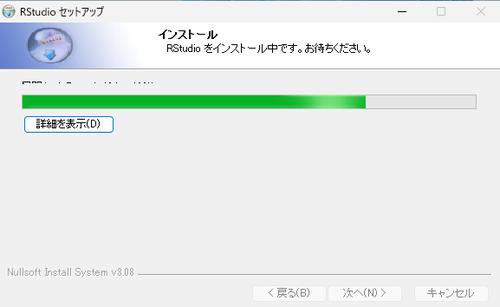
インストールが完了するまで待ちます。
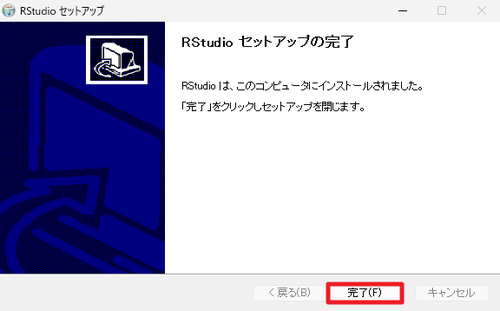
「RStudio セットアップの完了」が表示されたら[完了]をクリックします。
起動のしかた
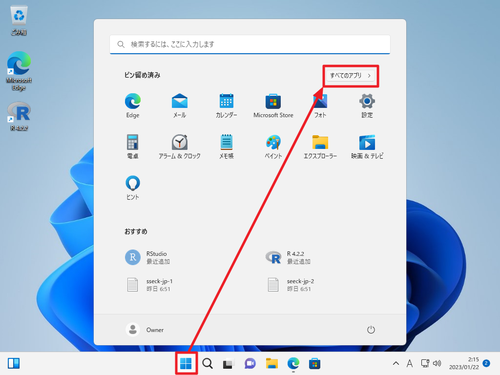
[スタート]をクリックして[すべてのアプリ]をクリックします。
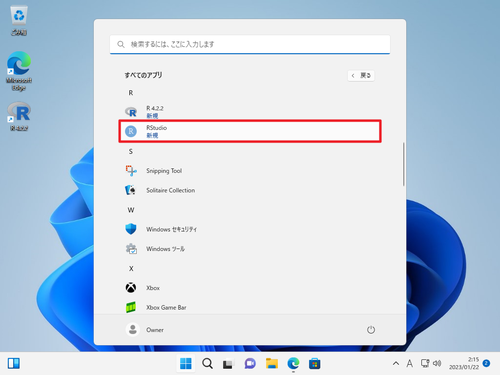
下方向へスクロールし「R」内の[RStudio]をクリックします。
初回設定 Choose R Installation
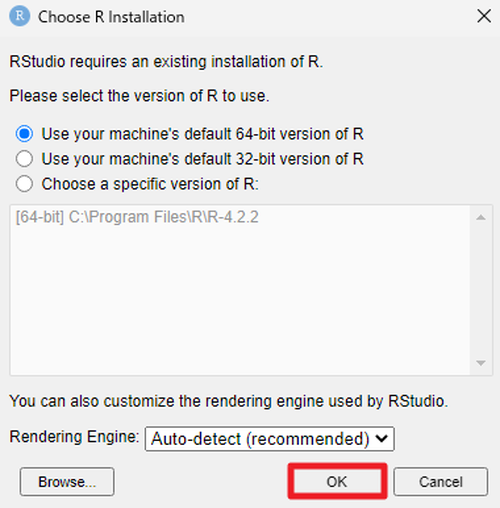
初回起動時に「Choose R Installation」が表示された場合は、いずれかを選択し、[OK]をクリックします:
- Use your machine’s default 64-bit version of R
- Use your machine’s default 32-bit version of R
- Choose a specific version of R:
- [64-bit] C:\Program Files\R\R-4.2.2
お使いの環境などにより選択は変わりますが、通常は「Use your machine’s default 64-bit version of R」を選択して良いと思われます。
初回設定 Enable Automated Crash Reporting
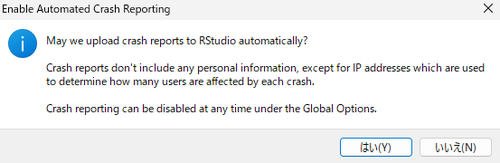
初回起動時に「Enable Automated Crash Reporting」が表示された場合は、「はい」または「いいえ」をクリックします。
※「はい」を選択すると品質改善に役立てられる可能性があります。よくわからない場合は「いいえ」を選択します。また、この選択は、設定画面の「Global Options」から変更できます。
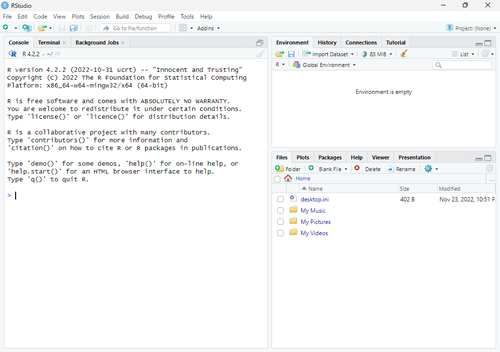
起動したところ
終了のしかた
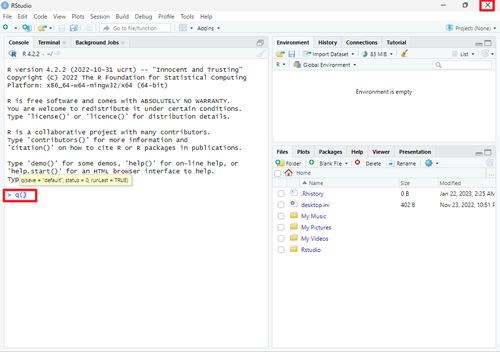
右上の[X]ボタンをクリックするか「Console」タブ内の入力待ち記号[>]に続いて以下を入力して[Enter]キーを押します:
q()各種設定
必要に応じて設定を変更します。
設定画面 (Global Options) を呼び出す
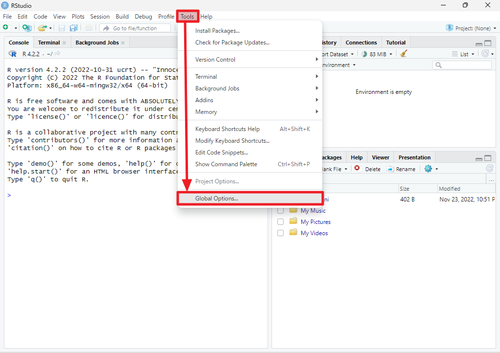
[Tools]から[Global Options]をクリックして設定画面を呼び出します。
エンコード (Default text encoding) を設定する
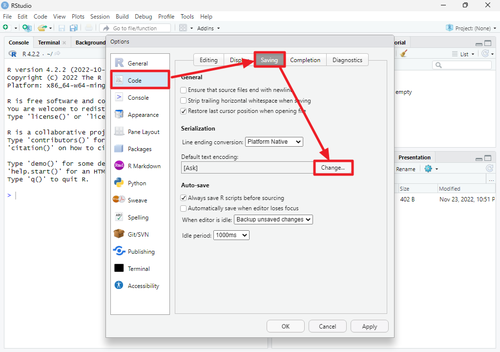
[Code]を選択、[Saving]をクリックして「Default text encoding」内の[Change…]をクリックします。
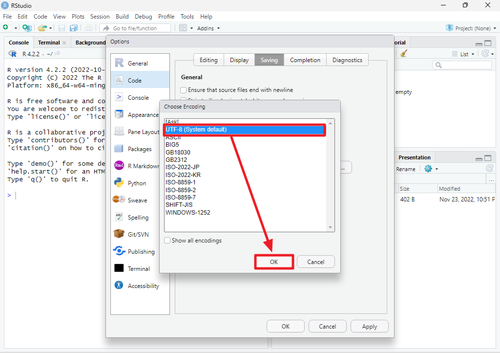
リスト内から設定したいエンコードを選択します。この例では「UTF-8」を設定したいので、[UTF-8 (System default)]を選択して[OK]をクリックします。
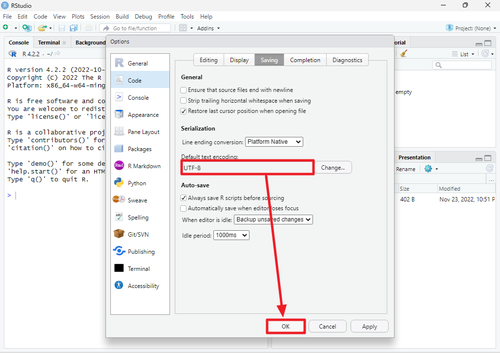
設定した内容 (この例では「UTF-8」) となっていることを確認して[OK]をクリックします。
作業フォルダ (Default working directory) を設定する
フォルダを作成する
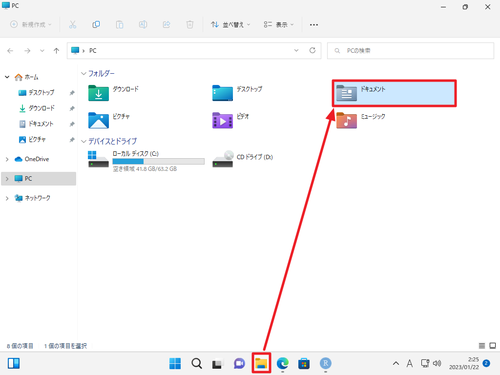
[エクスプローラー]をクリックし、[ドキュメント]をクリックします。
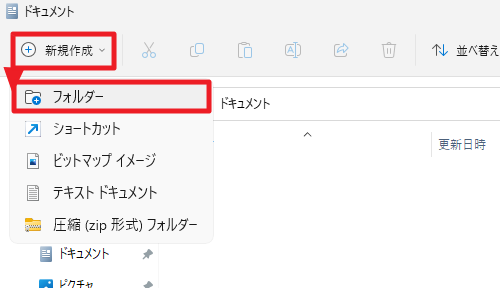
[新規作成]から[フォルダー]をクリックします。
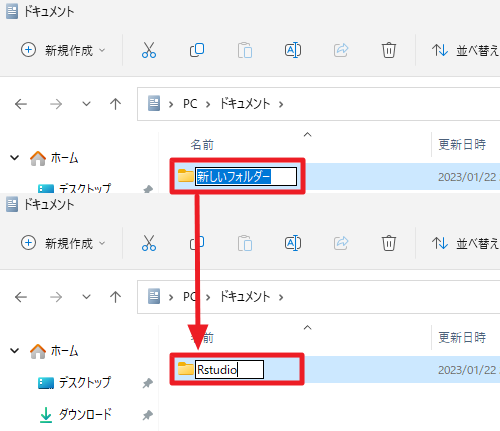
「新しいフォルダー」が作られますので、任意の名称に変更します。この例では「RStudio」としました。
ファイルやフォルダの名前の変更については、次のサポート記事をご参照ください:
フォルダを指定する
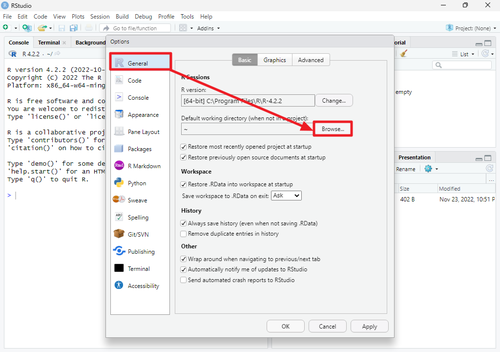
[General]から「R Settings」内の「Default working directory」内の[Browse…]をクリックします。
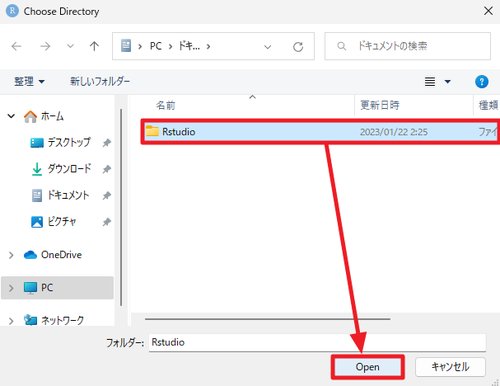
作成済みのフォルダ (この例では「RStudio」) を選択して[Open]をクリックします。
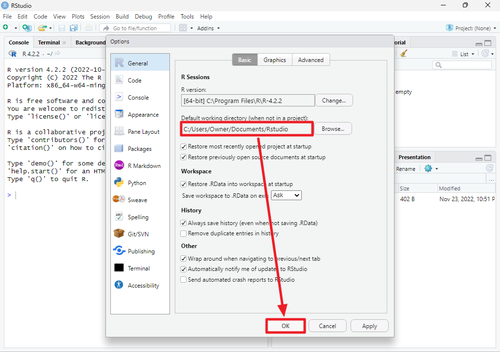
設定した内容となっていることを確認して[OK]をクリックします。
フォルダのパスを取得する方法については、次のサポート記事をご参照ください:
改行コード (Line ending conversion) を設定する
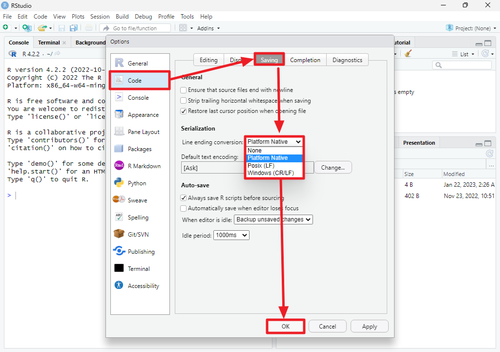
[Code]を選択して[Saving]をクリック、「Line ending conversion」からいずれかを選択して[OK]をクリックします:
- None
- Platform Native
- Posix (LF)
- Windows (CR/LF)
参考文献等
- RStudio – Wikipedia
https://ja.wikipedia.org/wiki/RStudio
注意
- 本操作例は、Windows 11 に RStudio をインストールするものです
スポンサードリンク