
Ubuntu 12.10 Desktop を操作して、Windows パソコンとファイルを共有できるようにする手順を記載します。
かんたんに Windows とファイル共有する方法
Ubuntu は、Debian 系のLinux ディストリビューションのひとつです。Linux 系のファイル共有と Windows のファイル共有は、通信が異なるため、直接ファイルをやり取りすることはできません。
Linux と Windows でファイル共有を行う場合には、Linux 側で Windows 用の通信を可能にするか、Windows 側で Linux 用のシステムに接続できるようにする必要があります。
共有フォルダの作成
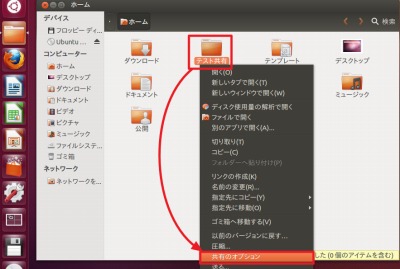
まず、共有するディレクトリ (Windows のフォルダに相当) を作成します。
この例では、ホーム ( /home/owner ) 内に「テスト共有」というディレクトリを作成しました。
共有の設定
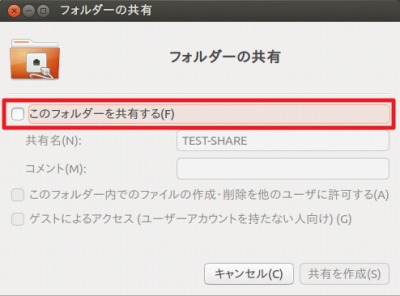
次に、作成した「テスト共有」を[右クリック]し、[共有のオプション]をクリックします。
「フォルダーの共有」画面が表示されますので、[このフォルダーを共有する]にチェックを入れます。
この時、ファイルの共有に必要なソフトウェアがインストールされていない場合は、「共有サービスがインストールされていません」と表示されますので、後述する操作を行なって、必要なソフトウェアをインストールします。
共有サービスのインストール
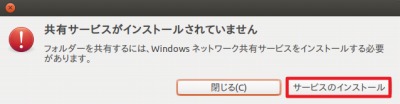
「共有サービスがインストールされていません」と表示された場合は、[サービスのインストール]をクリックします。
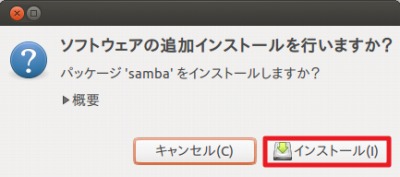
「ソフトウェアの追加インストールを行いますか?」と表示されますので、[インストール]をクリックします。
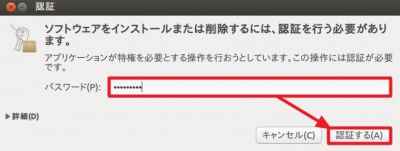
パスワードを入力し、[認証する]をクリックします。
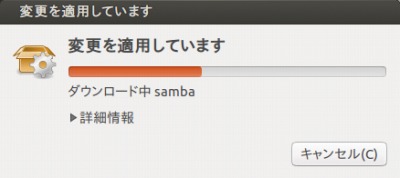
(「変更を適用しています」と表示されますので、完了するまで待ちます)
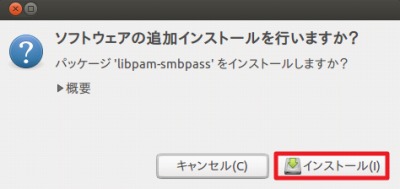
さらに必要なソフトウェアがあるときは、再度[インストール]をクリックします。
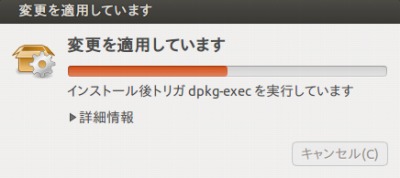
(「変更を適用しています」と表示されますので、完了するまで待ちます)
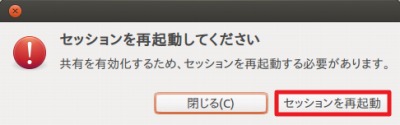
「セッションを再起動してください」と表示されますので、[セッションを再起動]をクリックします。
共有の設定(続き)
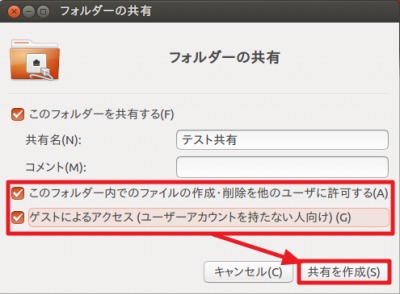
この例では、[このフォルダー内でのファイル作成・削除を他のユーザーに許可する]と[ゲストによるアクセス (ユーザー アカウントを持たない人向け) ]にチェックを入れ、[共有を作成]をクリックします。
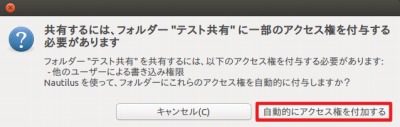
「共有するには、フォルダー”テスト共有”に一部のアクセス権を付与する必要があります」と表示された場合は、[自動的にアクセス権を付加する]をクリックします。
動作確認
Windows 側の確認

共有の設定が終わったら、Windows パソコンから対象の Ubuntu に接続し、共有フォルダが見えるか確認します。
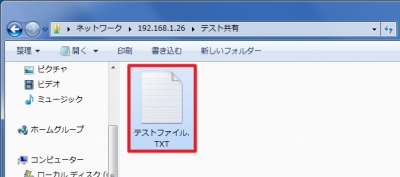
また、共有フォルダにファイルを作成したり削除したりできるかも確認します。
Ubuntu 側の確認
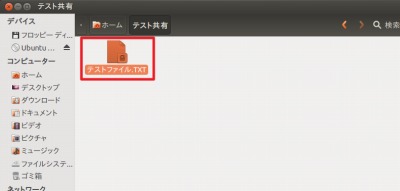
Ubuntu 側の共有フォルダ内に、Windows から保存したファイルが見えるかも確認しておきます。
便利に使う
動作確認に問題がなく、恒久的に利用する場合は、ネットワーク ドライブに設定しておくと、簡単に共有フォルダにアクセスできます。ネットワーク ドライブの設定については、次のサポート記事をご参照ください:
NFS 共有をマウントする方法で Windows から Linux 上で共有されているファイルにアクセスするには、次のサポート記事をご参照ください:
エラーと対処
ネットワークに関連するエラーと代表的な対処方法は、次のサポート記事をご参照ください:
注意
- 本操作例は、Ubuntu 12.10 Desktop 64bit のフォルダを共有し、Windows 7 SP1 64 bit パソコンからアクセスする例です
- 本操作例では、ファイルの実体は Ubuntu パソコン内にあり、Windows パソコンからは、それらを参照している状態になります
スポンサードリンク
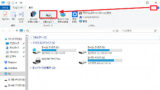
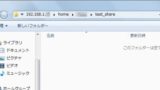
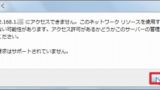
コメント
ぶくま: Ubuntu かんたんにWindowsパソコンとファイル共有する方法 « SEECK.JP サポート: http://t.co/ggzkW6Xbtu #bookmark
@elm_tan こんな感じで
https://t.co/mSnfmrBijd