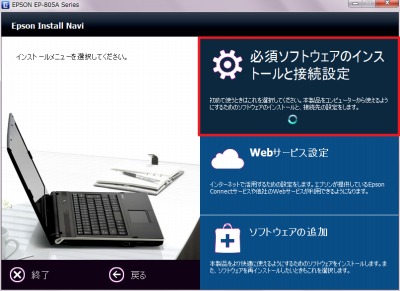
EPSON 製プリンター「EP-804A」をインストールする例です。
プリンターをインストールする方法
インストーラーの起動
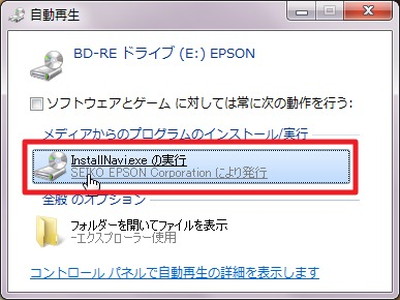
プリンター本体の付属 CD を光学ドライブにセットし、少し待つと「自動再生」が表示されますので、[InstallNavi.exe の実行]をクリックします。
光学ドライブに CD をセットする方法については、次のサポート記事をご参照ください:
使用許諾契約への同意
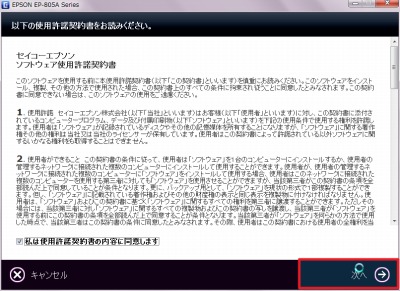
使用許諾契約書が表示されますので、同意できる場合は、[私は使用許諾契約書の内容に同意します]にチェックを入れ、[次へ]をクリックします。
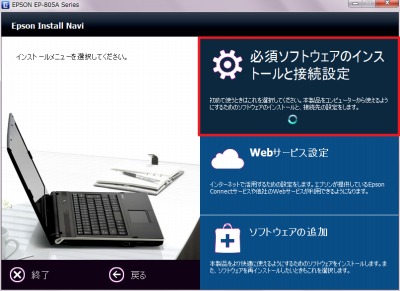
[必須ソフトウェアのインストールと接続設定]をクリックします。
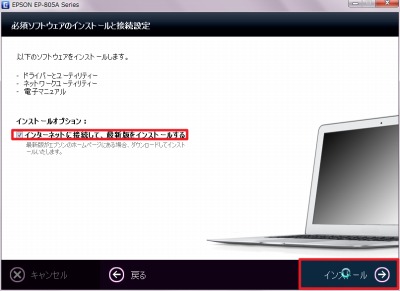
[インターネットに接続して、最新版をインストールする]にチェックを入れ、[インストール]をクリックします。
最新版の確認とダウンロード
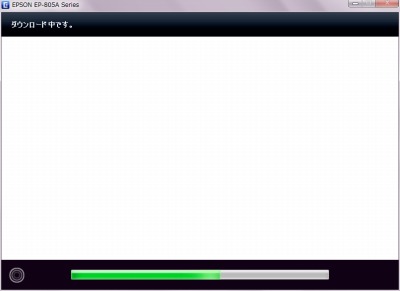
(最新版があるか確認されますので、しばらく待ちます)
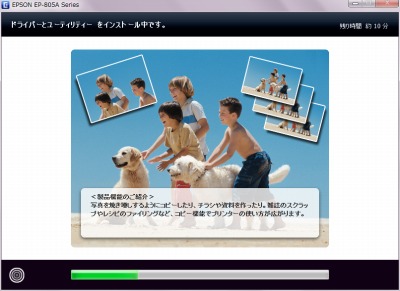
(最新版が見つかった場合、ダウンロードされますので、しばらく待ちます)
ドライバーのインストール
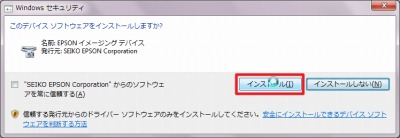
「Windows セキュリティ」が表示された場合は、[インストール]をクリックします。
ソフトウェアのインストール
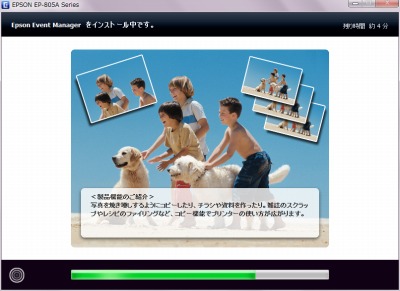
(ソフトウェアがインストールされますので、しばらく待ちます)
プリンターとの接続設定
無線 LAN (Wi-Fi) で接続する
無線 LAN (Wi-Fi) を利用し、「カンタン自動設定」を利用する場合は、次のサポート記事をご参照ください:
有線LANで接続する
→ (記事が見つかりません)
USBで接続する
→ (記事が見つかりません)
ファームウェアの確認とダウンロード
ファームウェアのアップデートが表示された場合は、次のサポート記事をご参照ください:
インストーラーの終了
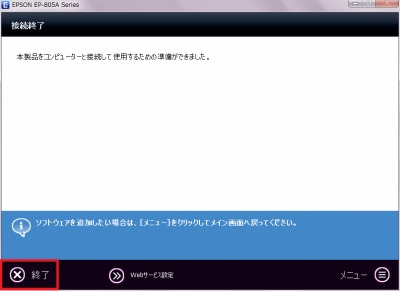
「本製品をコンピュータと接続して試用するための準備ができました。」と表示されたら、[終了]をクリックします。
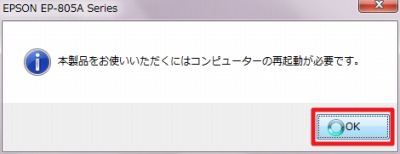
「本製品をお使いいただくためにはコンピューターの再起動が必要です」と表示されたら[OK]をクリックします。
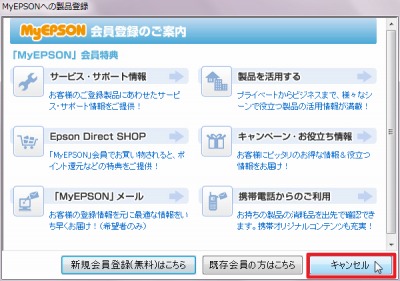
この例では、「EPSON 会員登録のご案内」が表示されたら、[キャンセル]をクリックします。
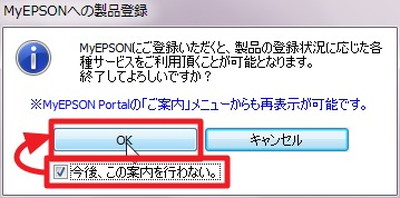
この例では、「MyEPSON への製品登録」が表示されたら、「今後、この案内を行わない。」にチェックを入れ、[OK]をクリックします。
再起動
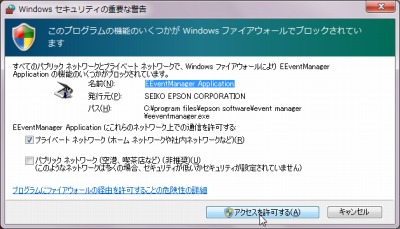
再起動後に「Windows セキュリティの重要な警告」が表示された場合は、[アクセスを許可する]をクリックします。
確認
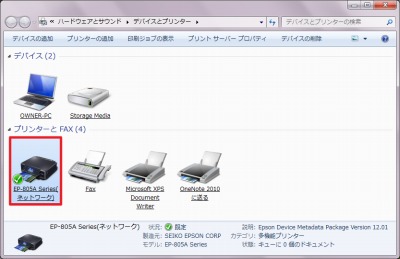
[スタート] – [デバイスとプリンター]をクリックして、インストールしたプリンターが表示されていることを確認します。
テスト ページを印刷
テスト ページをプリントする場合は、次のサポート記事をご参照ください:
プリンターの削除
これまで利用したいたプリンターを削除するには、次のサポート記事をご参照ください:
注意
- 本操作例は、Windows 7 のものです
スポンサードリンク



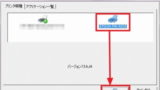
コメント
プリンターをインストールする方法1(EP-805A編) https://t.co/c26ZK6WYE6