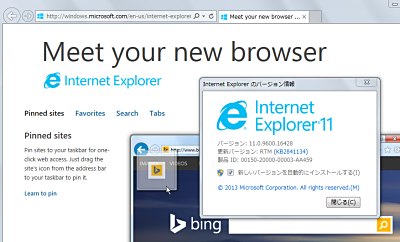
何らかの事情により Internet Explorer 10 からアップデートされた Internet Explorer 11 を使用できない場合は、インストールされた Internet Explorer 11 アンインストールして、それまで使用していた Internet Explorer 10 に戻す事ができます。
なお、Internet Explorer 11に自動更新されないようにするには、次のサポート記事をご参照ください:
→ Internet Explorer 11 への自動更新を無効にする方法
Internet Explorer 11 をアンインストールする方法
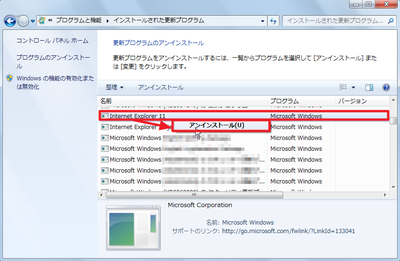
「インストールされた更新プログラム」の一覧から「Internet Explorer 11」を選択し、[右クリック]して[アンインストール]をクリックします。
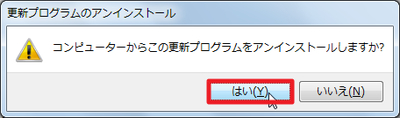
「コンピューターからこの更新プログラムをアンインストールしますか?」と表示されますので、アンインストールする場合には、[はい]をクリックします。
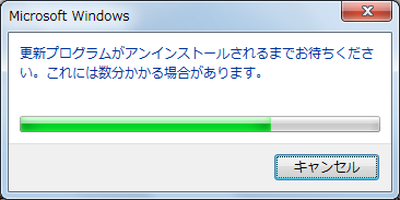
(選択した更新プログラム(Internet Explorer 11)がアンインストールされるまで待ちます)
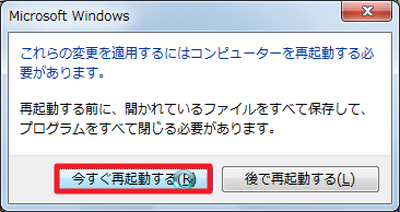
「これらの変更を適用するにはコンピューターを再起動する必要があります」と表示されたら[今すぐ再起動する]をクリックします。

シャットダウンする前と起動中に「Windows 更新プログラムの構成中」と表示されますので、完了するまで待ちます。
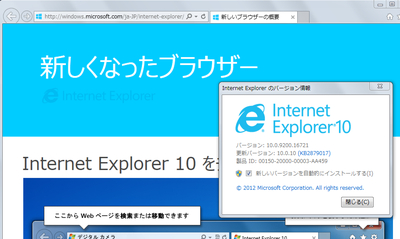
再起動が完了したら Internet Explorer を起動します。
Internet Explorer 11 がアンインストールされ、以前使用していた Internet Explorer 10 になっていることを確認します。
関連
注意
- 本操作例は、Windows7にインストールされたInternet Explorer 11を削除し、それまで使用していたInternet Explorer 10に戻す例です
スポンサードリンク
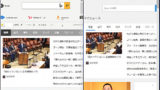
コメント
IE11の不具合なのでは。
「プログラムのアンインストール」→「インストールされた更新プログラム」の一覧から「Internet Explorer 11」を選択し削除。
http://t.co/VkQxreNeqv
購入当時のIEのバージョンに戻る筈です。
[…] アンインストールすると古いグレードに戻るからそこからまたアップグレードすりゃいい ブックマークは消えるかもしれんからあらかじめバックアップしておくこと kb.seeck.jp/archives/7027 […]