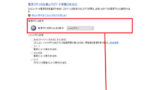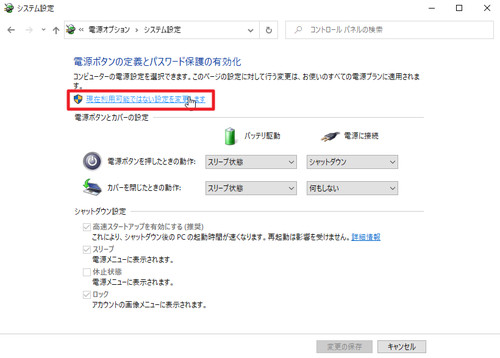
Windows 10 のシャットダウン設定から「高速スタートアップ」「スリープ」「休止状態」「ロック」の有効化または無効化を設定します。
シャットダウン設定
シャットダウン設定から次の設定が変更可能です:
- 高速スタートアップ
- スリープ
- 休止状態
- ロック
通常はシャットダウン設定を行う必要はありませんが、スリープのほかに休止状態を使いたい、スリープやロックを非表示にして選択肢に含めたくない、特定の機能を利用する際に高速スタートアップが有効になっていると正常に動作しない、などの場合に設定を変更します。
※ここでは例として「休止状態」を有効にする操作を記載しますので、適宜お読み替えください
シャットダウン設定を行う方法
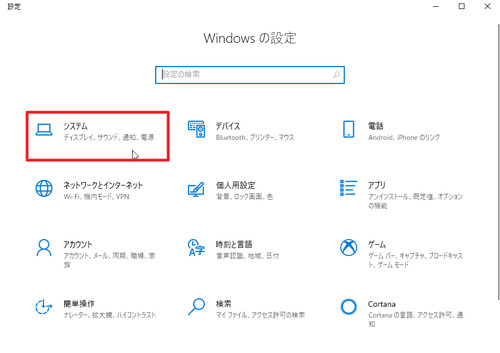
[スタート]をクリックして[設定]をクリック、[システム]をクリックします。
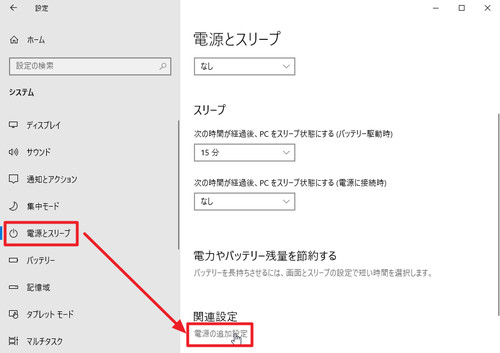
[電源とスリープ]をクリックし、「関連設定」内の[電源の追加設定]をクリックします。
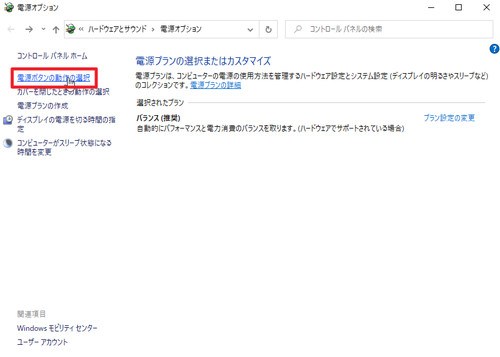
[電源ボタンの動作の選択]をクリックします。
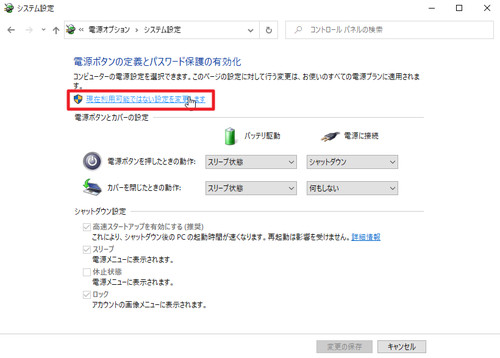
[現在利用可能ではない設定を変更します]をクリックします。
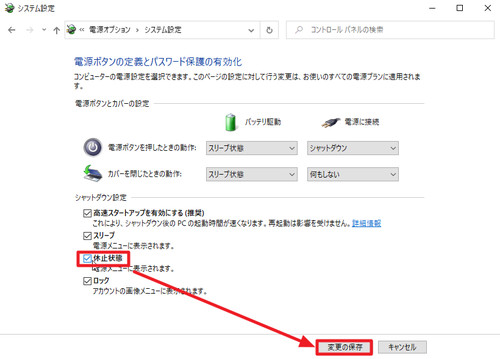
「休止状態」をクリックしてチェックを入れ、[変更の保存]をクリックします。
動作確認
設定前
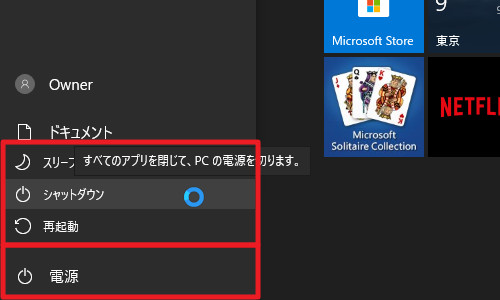
設定前は「休止状態」がありません。
設定後
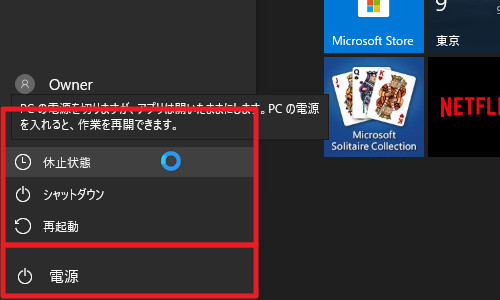
設定後は「休止状態」が選択肢に表示されています。
※画像では確認しづらくなっていますが、「休止状態」の上に「スリープ」が表示されています
関連
電源ボタンとカバーの設定については、次のサポート記事をご参照ください:
注意
- 本操作例は、Windows 10 (Ver.1909) のものです
スポンサードリンク