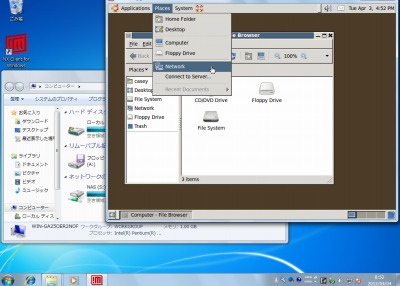
NX Client for Windows を利用すると、Linux サーバーに遠隔接続できます。
ここではセットアップ(接続設定)を行います。インストールについては、以下のサポート記事をご参照ください:
セットアップ
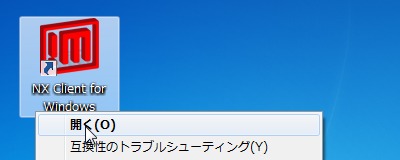
「NX Client for Windows」を開きます。
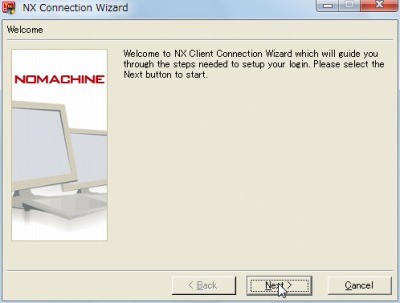
「NX Connection Wizard」が表示されますので、[Next]をクリックします。
セッション設定
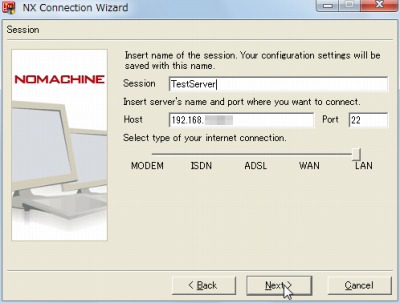
「セッション名」、「接続先ホスト名」(またはIP アドレス)を入力し、[Next]をクリックします。
※ポートは標準で22を使いますので、変更している場合は、設定を変更します
※通信品質を調整することも可能です(この例ではLAN にしています)
デスクトップ設定
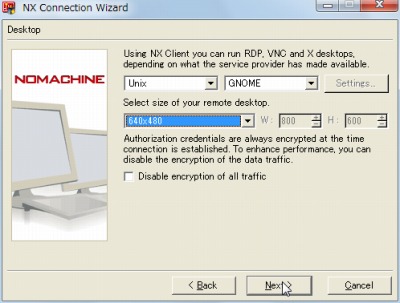
デスクトップに関する設定を行います。
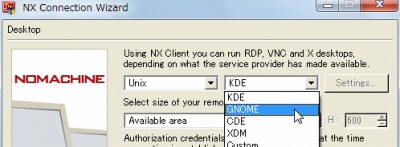
この例では「Unix」と「GNOME」を選択しました。
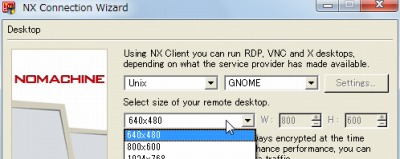
また、解像度の調整も可能です。
完了
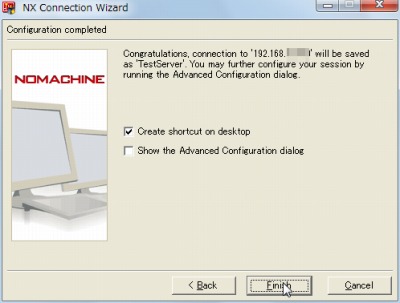
「Configuration completed」と表示されたら、[Finish]をクリックします。
接続
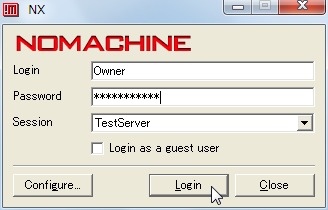
「ログインユーザ名」、「パスワード」を入力し、[Login]をクリックします。
※ここで入力する値は、接続先に登録されている認証情報を入力します(操作中のWindows に関するものではありません)
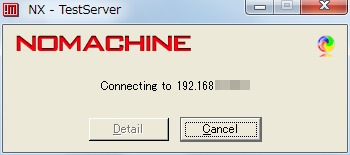
接続が開始されます。
接続できなかった場合
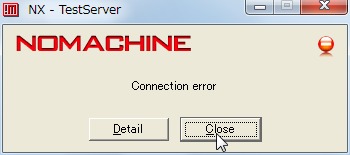
接続できなかった場合は[Close]をクリックして閉じ、正しく設定されているかなどを確認します。
[Detail]をクリックすると、詳細情報を確認できます。
接続できた場合
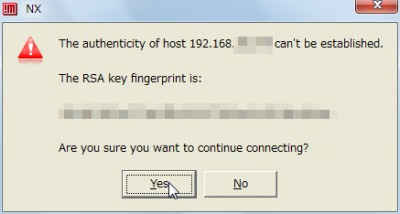
初回の接続確立時には、上図の画面が表示されることがあります。
信頼できる接続先であれば、[Yes]をクリックします。
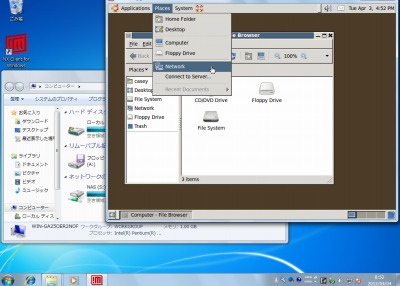
接続されました。
この例の画像では、画面全体がWindows7 で、右上にあるウィンドウは他の場所にあるLinux システムです。
注意
- 本操作例はWindows7 SP1 64bit からUbuntu Server 10.04 LTS に接続したものです
スポンサードリンク