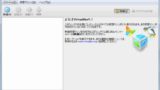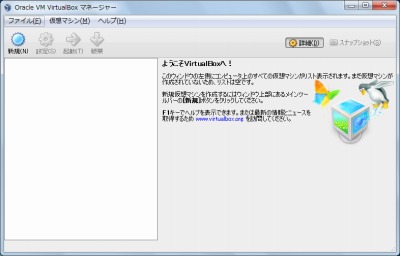
VirtualBox を利用すると、1つの物理的マシン内に1つ以上の仮想マシンを作成することができます。
※VirtualBox は、Windows VirtualPC やMicrosoft VirtualPC 2007 と異なる製品です
ダウンロード
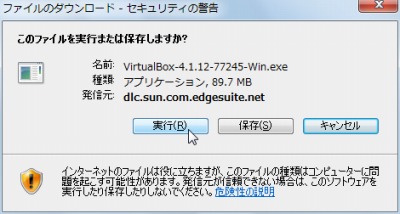
「Downloads ? Oracle VM VirtualBox」または「VirtualBox Downloads」からダウンロードし、実行します。
インストール
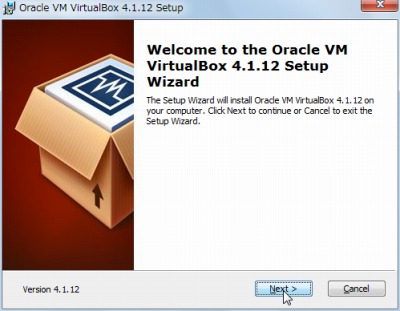
「Welcome to the Oracle VM VirtualBox 4.1.12 Setup Wizard」と表示されたら、[Next]をクリックします。
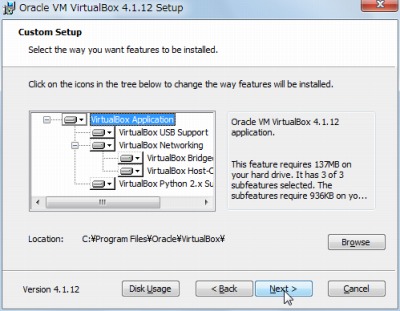
[Next]をクリックします。
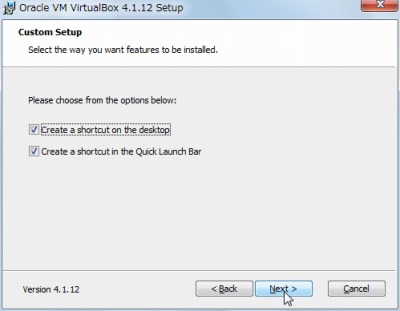
[Next]をクリックします。
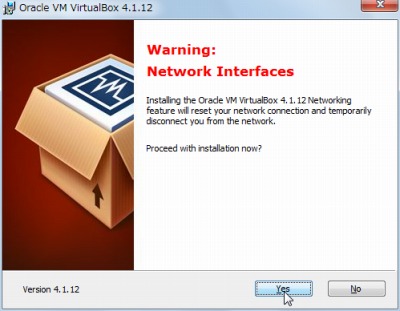
「Warning: Network Interfaces」と表示されたら、[Yes]をクリックします。
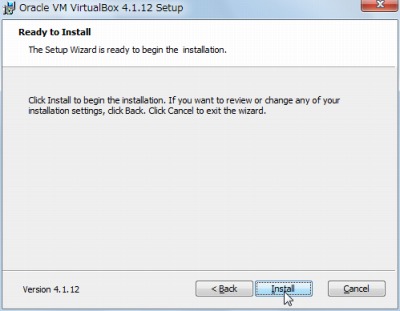
[Install]をクリックします。
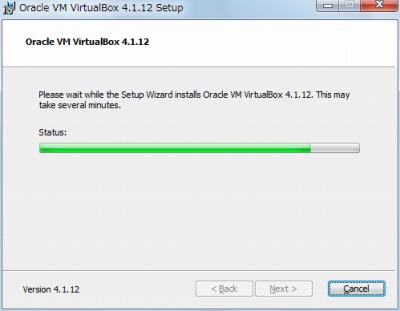
インストールされるまで待ちます。
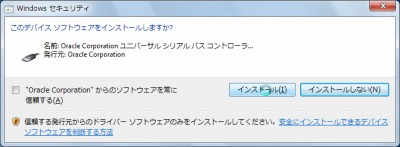
「このデバイス ソフトウェアをインストールしますか?」(名前:Oracle Corporation ユニバーサル シリアル バス コントローラ)と表示されたら、[インストール]をクリックします。
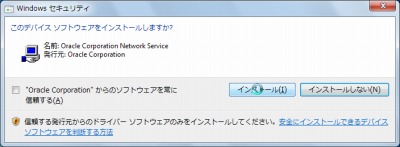
「このデバイス ソフトウェアをインストールしますか?」(名前:Oracle Corporation Network Service)と表示されたら、[インストール]をクリックします。
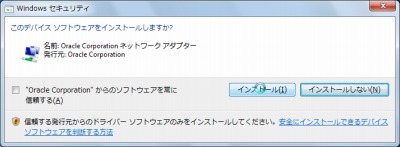
「このデバイス ソフトウェアをインストールしますか?」(名前:Oracle Corporation ネットワーク アダプター)と表示されたら、[インストール]をクリックします。
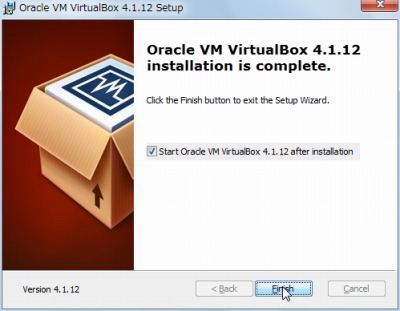
「Oracle VM VirtualBox 4.1.12 instllation is complete.」と表示されたら、[Finish]をクリックします。
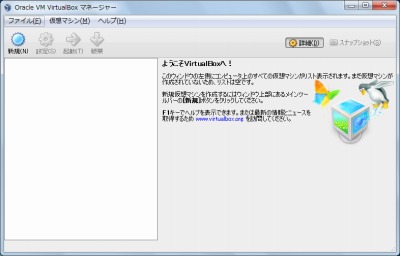
VirtualBox が起動します。
仮想マシン作成
仮想マシンを作成するには、次のサポート記事をご参照ください:
拡張機能
VRDP 接続を行う場合などは、拡張機能パッケージをインストールします。次のサポート記事をご参照ください:
次に、仮想マシンの設定を変更し、リモートディスプレイ機能を有効にします。次のサポート記事をご参照ください:
準備が完了したら、リモートデスクトップ接続などで接続します。次のサポート記事をご参照ください:
関連
新しいバージョンについては、次のサポート記事をご参照ください:
注意
- 本操作例は Windows 7 SP1 64 bit に VirtualBox 4.1.12 をインストールするものです
スポンサードリンク