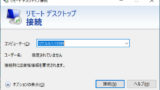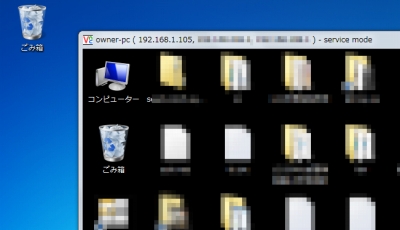
遠隔地の端末やネットワーク上の別の端末などを遠隔操作 (リモート アクセス) する方法のうち、構築済みの VNC サーバーに RealVNC ビューワーを使って接続する方法を記載します。
準備
RealVNC ビューワーのインストールについては、次のサポート記事をご参照ください:
※Linux の場合は以下のサポート記事をご参照ください:
→ [Linux] GTK VNC Viewer のインストールと使い方
リモートアクセスする方法
VNC ビューワーの起動方法
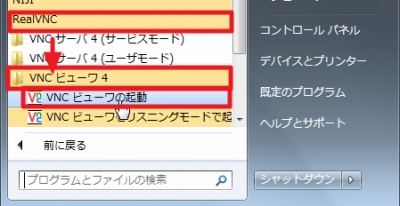
[スタート] – [RealVNC] – [VNC ビューワー 4] – [VNC? ビューワの起動]をクリックしてVNC ビューワーを起動します。
接続先情報の入力と接続
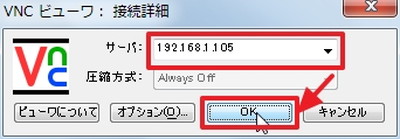
サーバー欄に接続先の端末に割り振られているIP アドレスを入力し、[OK]をクリックします。
※標準的に利用されるポート「5900」以外に接続する場合は、IP アドレスに続いて指定します。例えば、上記の例(IP アドレスが 192.168.1.105)でポート「15919」に接続するなら、「192.168.1.105:15919」とします。

(接続されるまで待ちます)
エラーが表示されたら
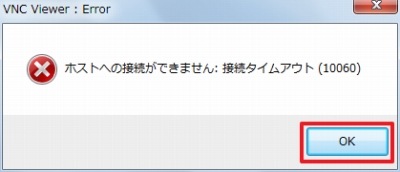
「ホストへの接続ができません:接続タイムアウト(10060)」などのエラーが表示された場合、[OK]をクリックして閉じ、問題を解決してから再度実行します。
接続できたら
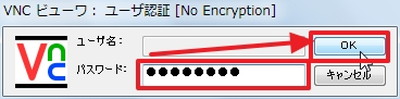
接続できた場合は、パスワードの入力が求められますので、パスワードを入力し、[OK]をクリックします。
動作確認
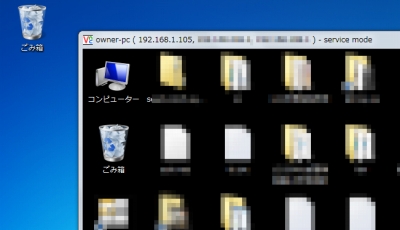
Windows 7 が実行されているパソコンから、別の Windows 端末を表示・操作している例です。
関連
様々な方法でリモート操作する方法については、次のサポート記事をご参照ください:
注意
- 本操作例は、Wwindows 7 SP1 64 bit の操作例です
- VNC ビューワーで接続するには、対象端末上で VNC サーバーが起動し、かつ、ポートが開放されている必要があります
スポンサードリンク