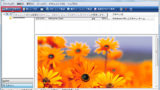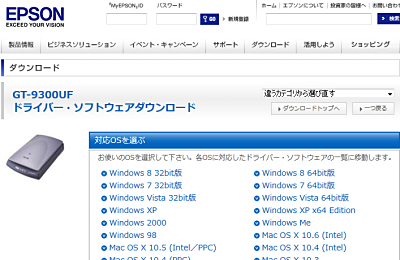
エプソン社のドライバー ソフトウェア ダウンロードページから使用するスキャナ ドライバをダウンロードしてインストールする方法です。
ダウンロード
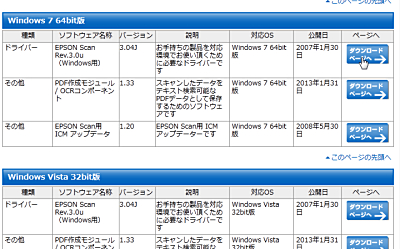
利用する環境に必要なドライバーソフトを「イメージスキャナー ドライバー・ソフトウェア | ダウンロード | エプソン」からダウンロードします。
なお、本ページでは、EPSON 社のスキャナ「GT-9300UF」をWindows7 64bit にインストールする手順を例としますので「GT-9300UF対応 ドライバー・ソフトウェア | ダウンロード | エプソン」から該当するドライバーソフト(「EPSON Scan Rev.3.0u」)をダウンロードします。
インストール
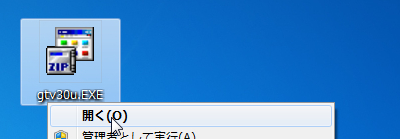
ダウンロードした「gtv30u.EXE」を実行します。
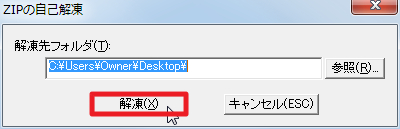
[解凍]をクリックします。
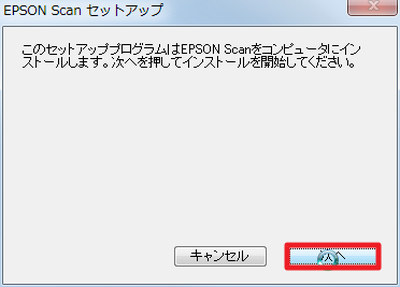
[次へ]をクリックします。
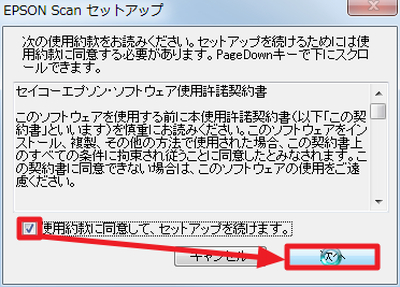
ソフトウェア使用許諾契約書に同意できる場合は、[使用約款に同意して、セットアップを続けます]にチェックを入れ、[次へ]をクリックします。
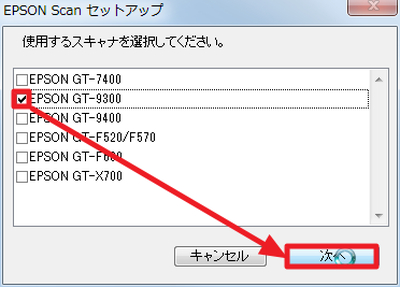
使用するスキャナにチェックを入れ、[次へ]をクリックします。
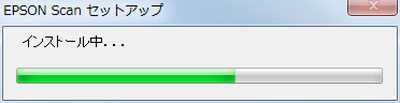
(インストールが完了するまで待ちます)
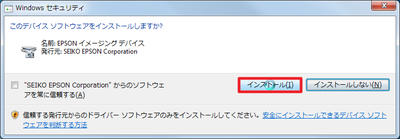
「このデバイス ソフトウェアをインストールしますか?」と表示されたら、[インストール]をクリックします。
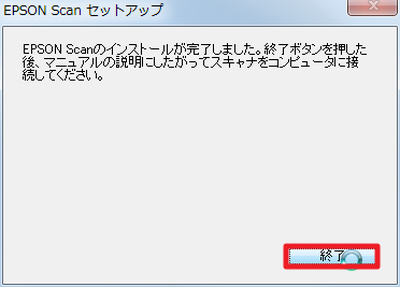
[終了]をクリックします。
スキャナの接続
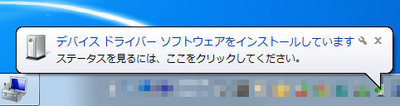
スキャナとパソコンを USB ケーブルで接続し、スキャナの電源を入れます。
この時、パソコンの画面上には「デバイス ドライバー ソフトウェアをインストールしています」と表示される事があります。必要な作業が行われていますので、完了するまで待つことをおすすめします。
スキャン
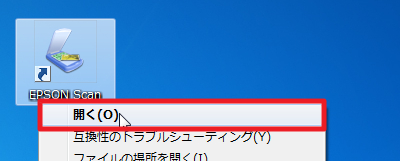
EPSON Scan
EPSON Scan を使って取り込む方法については、次のサポート記事をご参照ください:
Windows FAX とスキャン
Windows FAX とスキャン を使って取り込む方法については、次のサポート記事をご参照ください:
注意
- 本操作例は、Windows 7 のものです
スポンサードリンク