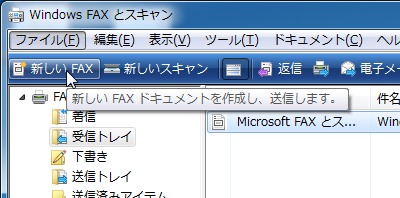
「Windows FAX とスキャン」を使って FAX を送信する方法を2つ紹介します。1つは「Windows FAX とスキャン」を使って文章を作成して送信する方法、もうひとつは他のソフトウェアから FAX を送信する方法です。
モデム
FAX を送信するには、電話回線を接続して通信するモデムが必要です。本体に搭載されている機種とそうでない機種があります。搭載されていない機種では、次のような USB 接続のモデムを使用することで FAX 送信が可能になります:
モデムのインストール方法については、次のサポート記事をご参照ください:
「Windows FAX とスキャン」を使って直接 FAX を送信する方法
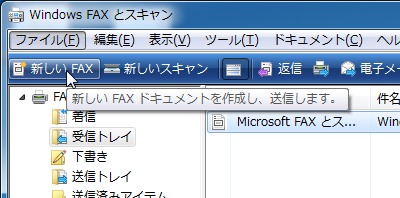
[新しい FAX]をクリックします。
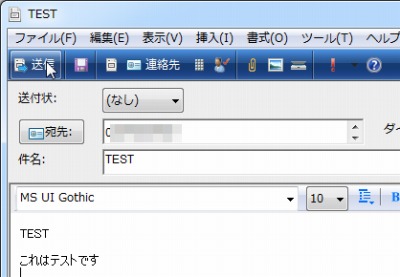
「宛先」に相手先電話番号を入力し、「件名」と「内容」を書きます。
確認ができたら[送信]をクリックします。
「ダイヤル情報を使用して FAX を送信する場合は、正規の形式で受信者 FAX 番号を入力する必要があります。例:+1(111)111-1111」と表示されたら?
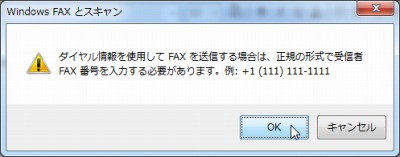
「ダイヤル情報を使用して FAX を送信する場合は、正規の形式で受信者 FAX 番号を入力する必要があります。例:+1(111)111-1111」と表示された場合は、「宛先」の電話番号形式が正しくありません。
[OK]をクリックして送信を続行するか、[キャンセル]をクリックしてキャンセルし、送信先番号を入力しなおします。
x 0000000000
o 00-0000-0000

FAX 送信中の画面です。
[切断]をクリックすると送信を中止できます。
[キャンセル]をクリックすると、この画面を消せます。
[詳細の表示]をクリックすると以下のようになります:
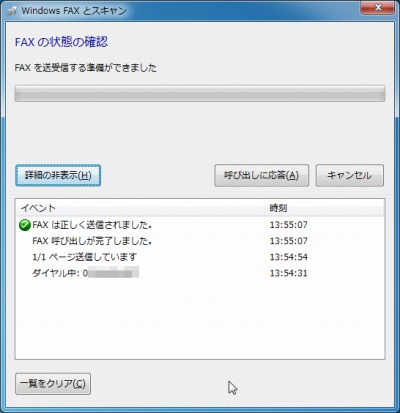
詳細の表示をクリックすると、イベント (処理工程) が細かく表示されます。うまく送信できない場合に表示させると問題解決につながることがあります。

送信が完了すると「FAX は正しく送信されました」と表示され、音が鳴ります。

相手先にはこのような FAX が届いています。
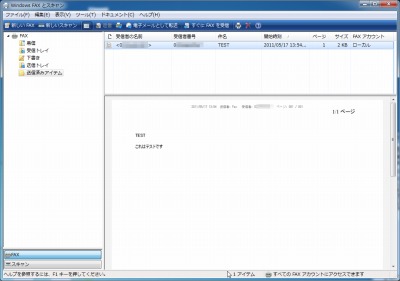
送信した FAX は[送信済みアイテム]で確認することができます。
他のソフトから FAX を送信する場合
ワードやエクセルなど、他のソフトから FAX を送信することもできます。
直接 FAX することで、一度印刷してから FAX するより低コストで素早く送信でき、また、綺麗に送ることができます。
ここではワードから送信するときの例を紹介しますが、他のソフトウェアでも基本的に同じです。

ソフトウェアの印刷手順を行います。「プリンタ名」を[Fax]にし、[OK]をクリックします。

「Windows FAX とスキャン」の「新しい FAX」が表示されます。
宛先に相手先 FAX 番号を入力し、[送信]ボタンをクリックします。

「件名のないこの FAX を送信しますか?」と表示されたら[OK]をクリックします。
※「新しい FAX」の画面で件名や内容、送付状の添付などもできますが、この例ではワード文章の中に全て書き込んでいるため、そのまま送信しています
関連
モデムと接続する方法については、次のサポート記事をご参照ください:
注意
- 本操作例は Windows 7 SP1 64 bit のものです
スポンサードリンク







