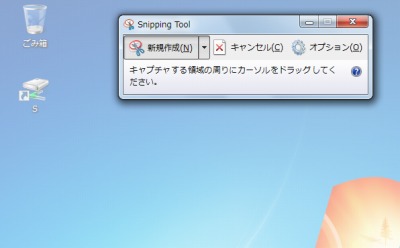
Snipping Tool を利用すると、画面を素早く保存することができるほか、友人やSEECK.JP サポートなどに簡単に送信することができます。
レシピ、最新ニュース、ブックレビューなど、好きな名前をつけることができます。ときには、コピーを保存する最も簡単な方法は、画面のスナップショットを取ることです。 Snipping Tool では画像や Web ページの一部など、デスクトップ上のあらゆる物のスクリーン ショットを撮ることができます(「Snipping Tool – Windows 7 の機能 – Microsoft Windows」より引用)
起動のしかた

Windows7 では、[スタート]ボタンをクリックしたあと文字を入力すると、自動的にプログラムやドキュメントを検索してくれます。「Snipping」と入力すると直ぐに「Snipping Tool」にアクセスできます。
※リストから「Snipping Tool」を起動するには[スタート]-[すべてのプログラム]-[アクセサリ]内にあります
使い方
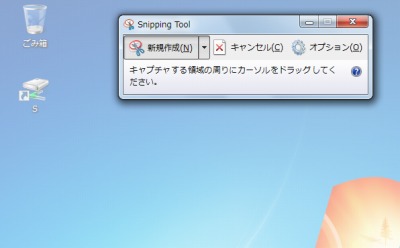
起動すると直ぐに画面を撮影可能になります。
※デスクトップが淡い白色で表示されますが、「応答なし」の状態ではなく、撮影範囲選択状態のためです
マウスが十字になりますので、保存したい範囲を選択します。
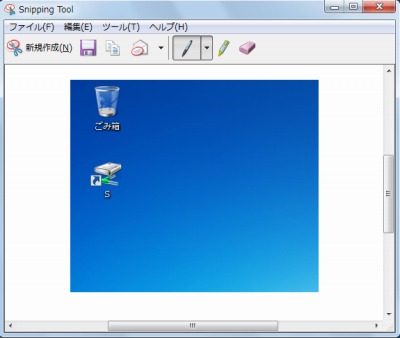
選択のしかたは選択の始点をクリックし、クリックしたまま終点まで移動します(保存する範囲が明るく表示されます)。終点に到達したらクリックし続けている手をはなします。すると、選択範囲が切り取られます。

希望する範囲と違う場合は[新規選択]ボタンをクリックして再度撮影します。
すでに何らかの編集が行われている場合は「切り取り領域への変更を保存しますか?」と表示されます。保存する場合は[はい]を、破棄する場合は[いいえ]を選択します。
装飾も可能

そのまま保存や送信することもできますが、マウスなどを利用して文字を入力するなど装飾ができます。
使い方はペイントなどと同様、クリックし続けているあいだインクが出ます。
保存
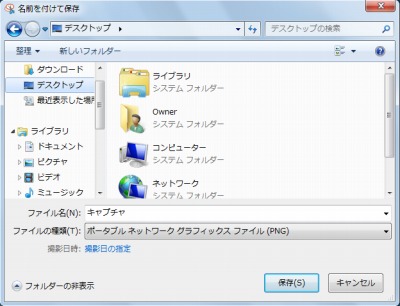
[フロッピーディスクのアイコン]をクリックすると保存できます。
※標準ではPNG 形式となっていますが、その他の形式も選択できます
メール送信
[メールのアイコン]をクリックすると電子メールに挿入または添付して送信することができます。
メール送信時のエラー例
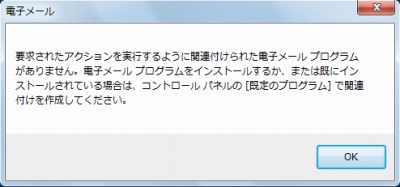
次の表示が出た場合は、電子メール送信のためのプログラムがインストールされていないか、どの電子メールプログラムを利用して送信するかが正しく設定されていません。
「要求されたアクションを実行するように関連付けられた電子メール プログラムがありません。電子メール プログラムをインストールするか、または既にインストールされている場合は、コントロール パネルの[既定のプログラム]で関連付けを作成してください。」
→ [Windows7] 既定のプログラムを設定・変更する方法 ? SEECK.JP サポート
※まずは今回の画像を保存してからこの問題を解決することをお勧めします
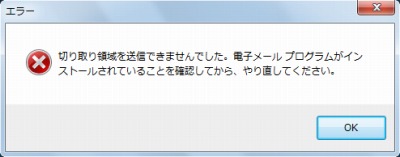
また、上記画面で[OK]をクリックすると続けて次のエラーが表示されます。
「切り取り領域を送信できませんでした。電子メール プログラムがインストールされていることを確認してから、やり直してください。」
?オプション
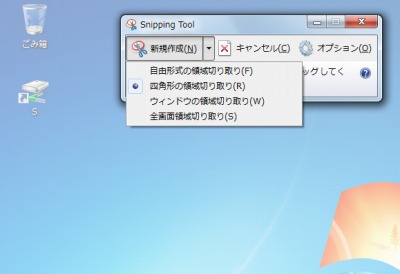
撮影範囲の選択方法を選ぶことができます。
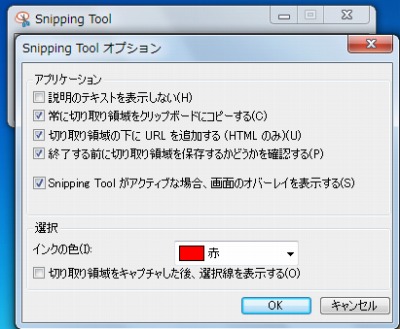
その他にもいくつかオプションがありますが、標準のままで問題ありません。
注意
- Snipping Tool は Windows 7 の Home Premium、Professional、Ultimate および Enterprise エディションでのみ利用できます(「Snipping Tool – Windows 7 の機能 – Microsoft Windows」より引用)
スポンサードリンク